リッチな動画を作成!Adobe Premiere Pro CCの使い方その4
2016年10月14日
みなさま、こんにちは!
株式会社ホワイトボードのWebディレクター、茂手木です。
今回がAdobe Premiere Pro CCの使い方最終回になります。
最後に部分的なモザイクの出し方・動かし方を紹介していきたいと思います。
今回手順がかなり多いため頑張ってみていただければと思います(笑)
動くモザイクの作り方
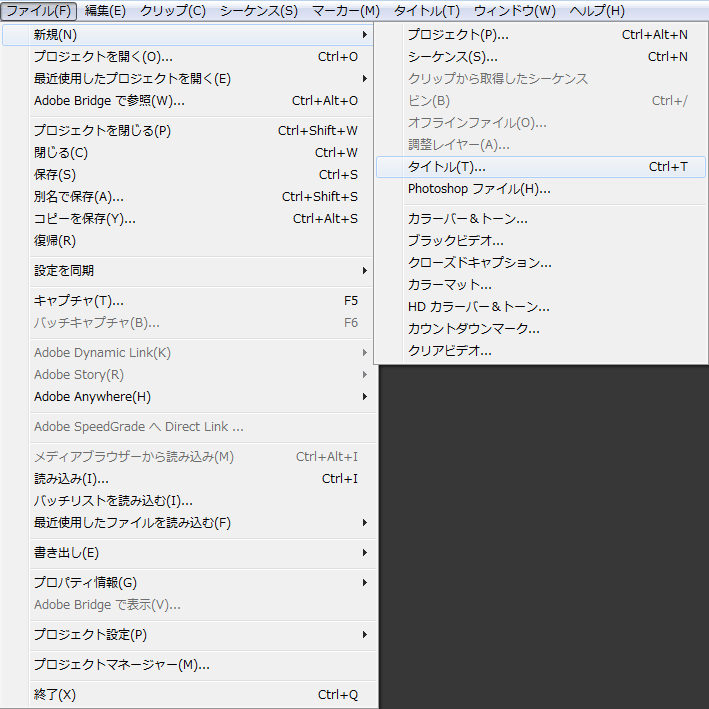
①まず[ファイル→新規→タイトル]を選択します。

②こちらに分かりやすい名前を付けて[OK]をクリックします。
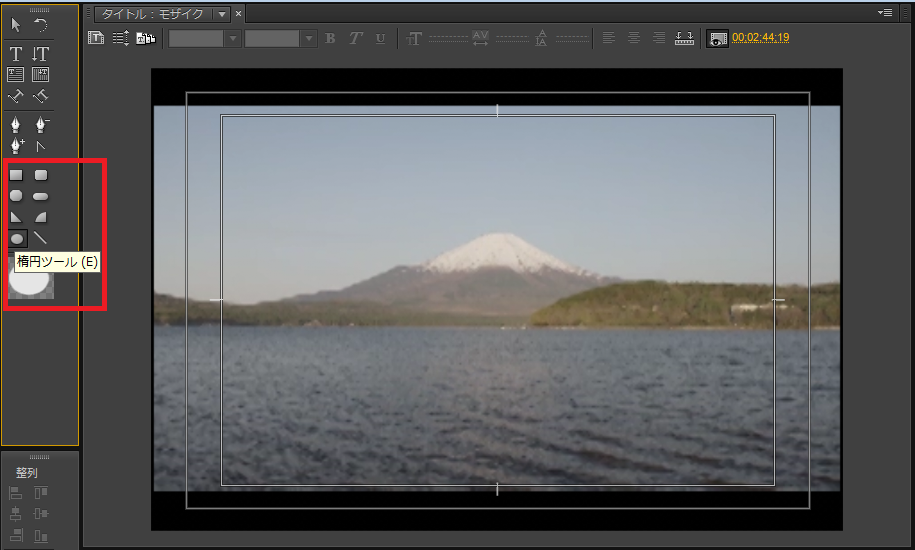
③すると編集画面が出てくるので、モザイクの形を選びます。
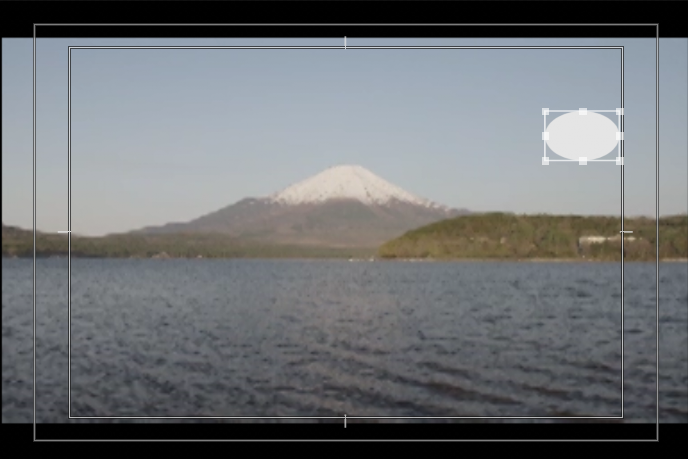
④画面にて好きな大きさで出してみてください。

⑤編集画面を閉じ、左下の画面を枠を見ると、今作ったものが追加されました。
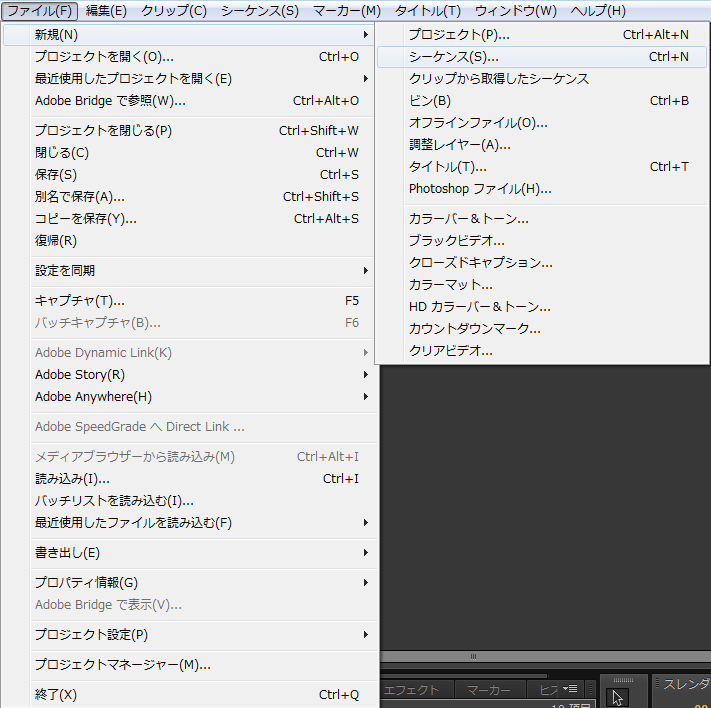
⑥次に[ファイル→新規→シーケンス]をクリックしてください。
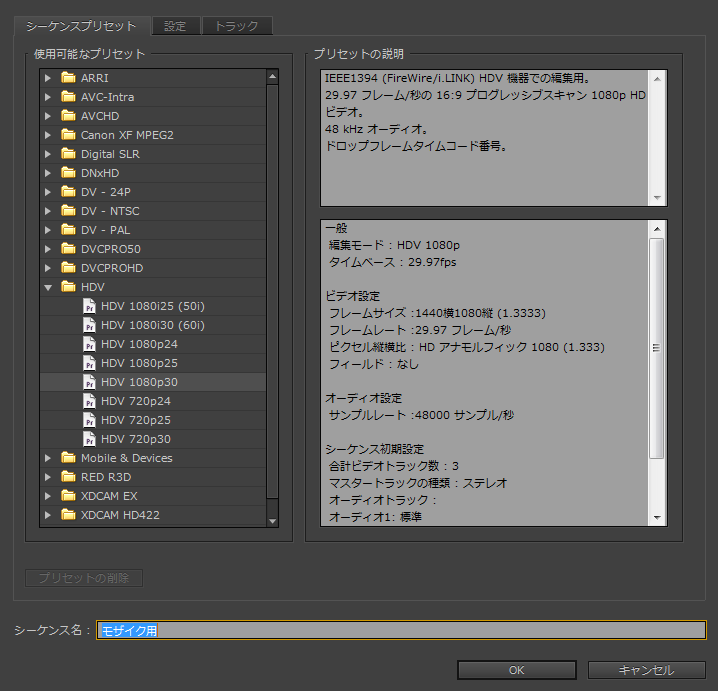
⑦「シーケンス名」の部分を分かりやすい名前にして[OK]をクリックしてください。

するとタイムラインの所に新しいシーケンスが現れます。
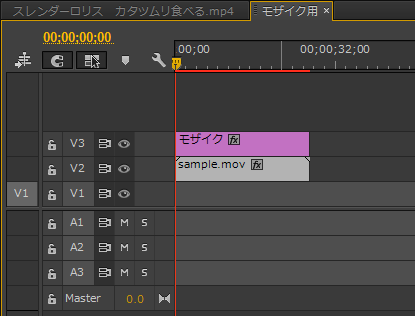
⑧作成したシーケンスを選択し、「V2」にモザイクを入れたい映像を、「V3」に⑤で作ったモザイクをタイムライン上にのせます。
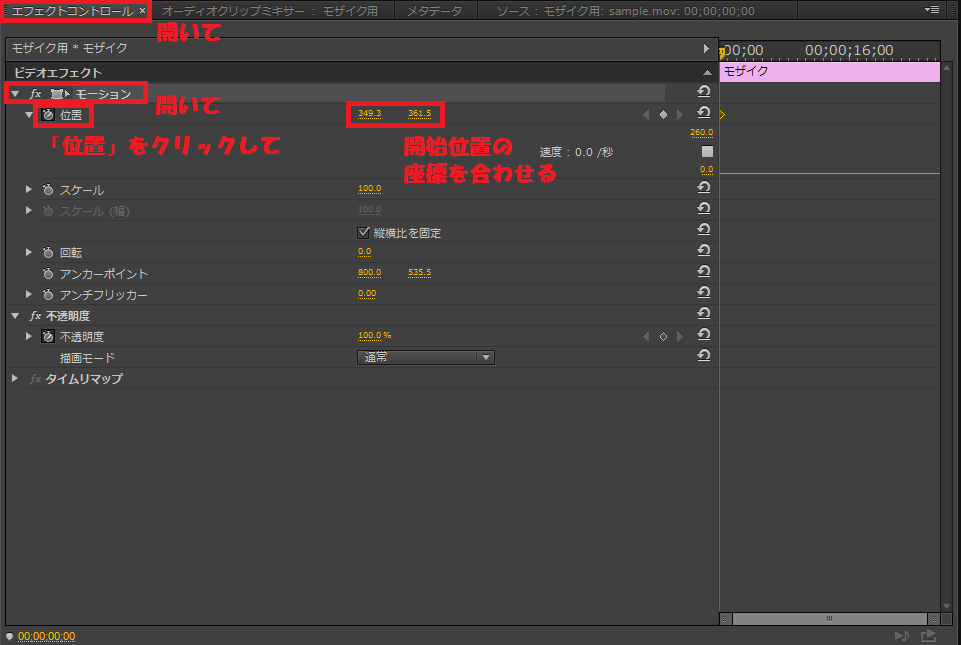
⑨そうしたら「V3」に置いたモザイクを選択し、画面左上の[エフェクトコントロール]を選択し、[モーション]を選択して開き、[位置]をクリックして、モザイクの最初の開始位置(座標)を数値を変更して決めてください。

ちなみに初期位置は右上の画面に出てくるモザイクの画像をドラックすることでも変更できます。
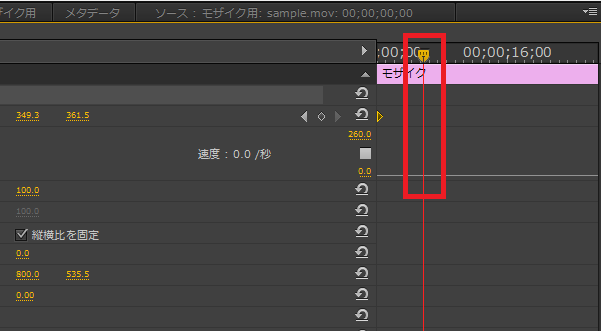
⑩次にエフェクトコントロールの右側にあるタイムラインのバーを0秒の所から移動させます。
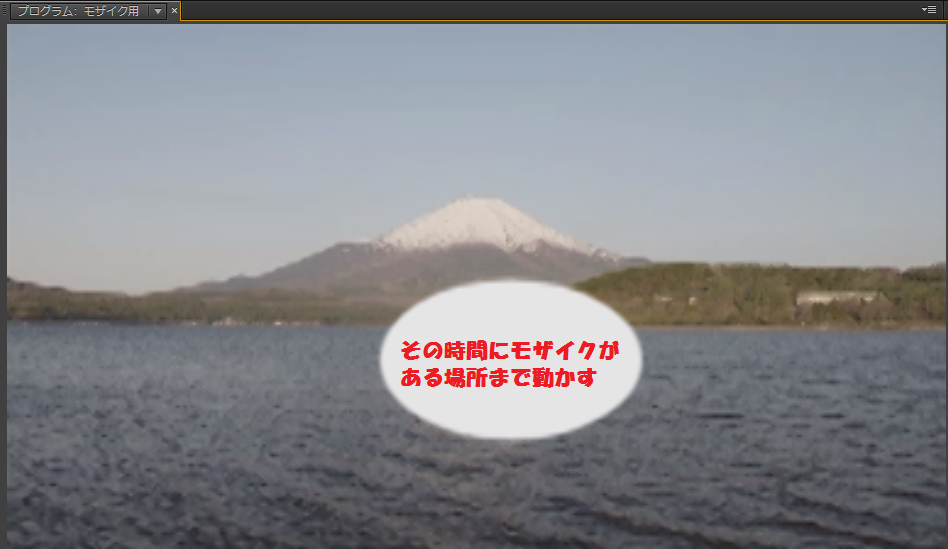
⑪バーを移動させた時間で、モザイクがどの位置にあるかを右上の画面のモザイク画像をドラックして好きな位置に置きます。
この作業を繰り返し細かく行うことで、動きをなめらかにしたり、複雑な動きをさせることが出来ます。
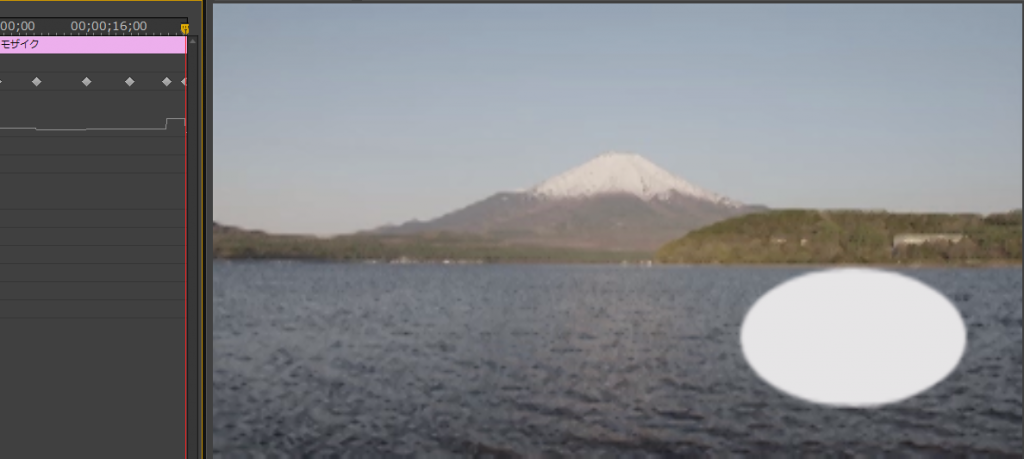
↑画像の左上にあるように何回か動きをつけるとそのマーカーが表示されます。
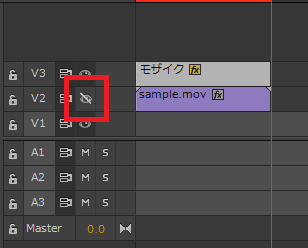
⑫そうしたらV2に置いたモザイクをかけたい動画の[目のマーク]をクリックして非表示にします。
これで新しく作ったシーケンスでの作業は以上です。
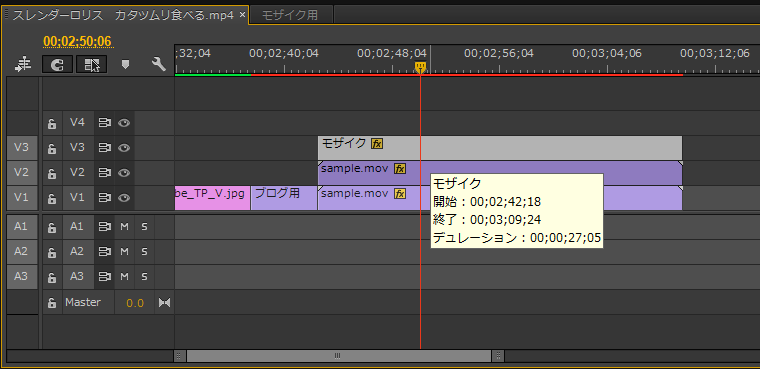
⑬元のシーケンスに戻り、モザイクをかけたい動画の[V2]に同じ動画を、[V3]にモザイクの画像をのせてください。
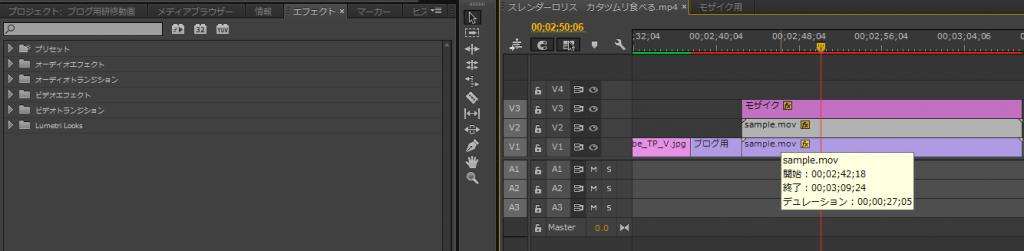
⑭[V2]を選択し、左下の枠で[エフェクト]を選択します。
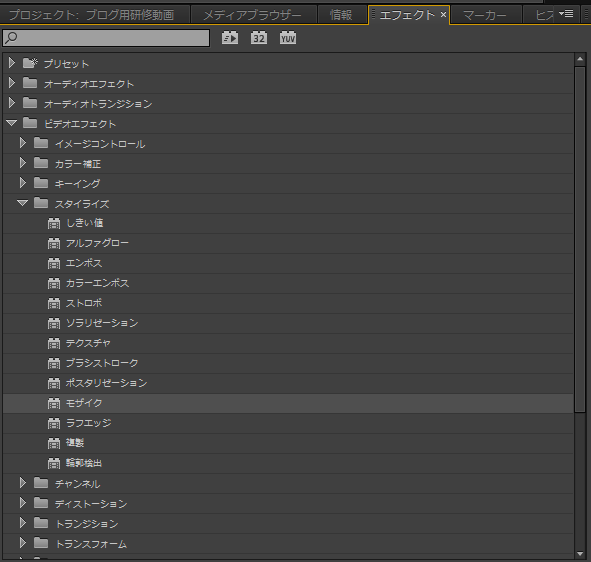
⑮[ビデオエフェクト→スタイライズ→モザイク]と選択し、[V2]の動画にドラック&ドロップで効果をつけます。
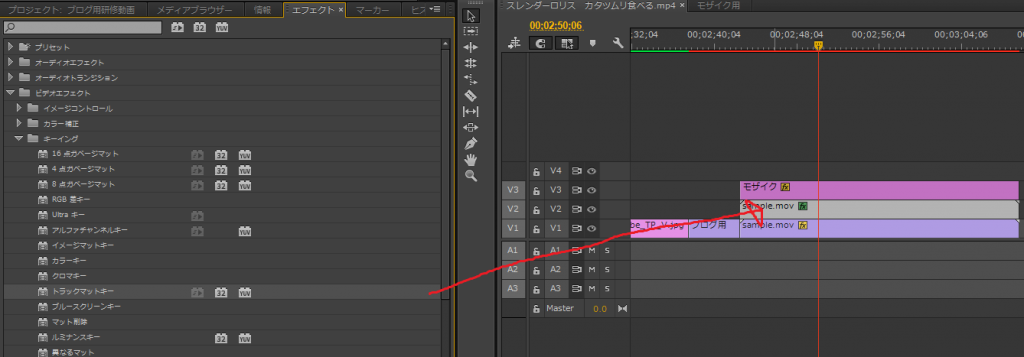
同様に[ビデオエフェクト→キーイング→トラックマットキー]と選択し、[V2]にドラック&ドロップで効果をつけます。
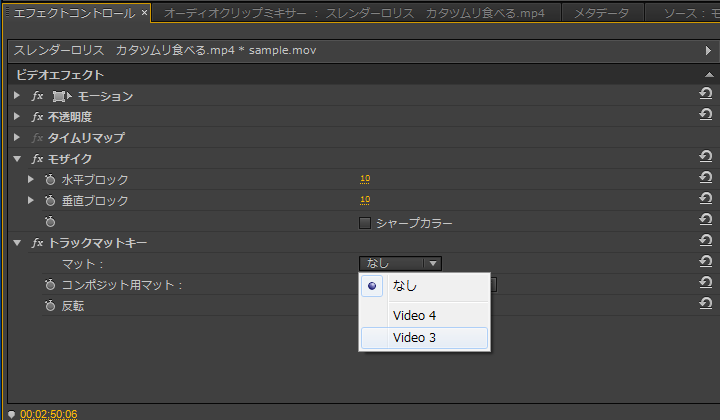
⑯すると左上の画面にトラックマットキーとモザイクが追加されるので「マット」の所で[Video3]を選択します。
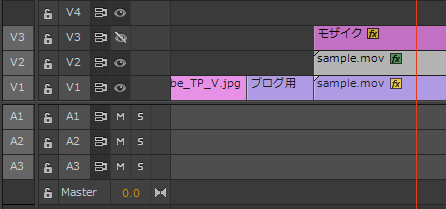
⑰そして[V3]を非表示にすることで動くモザイクが出来上がります。
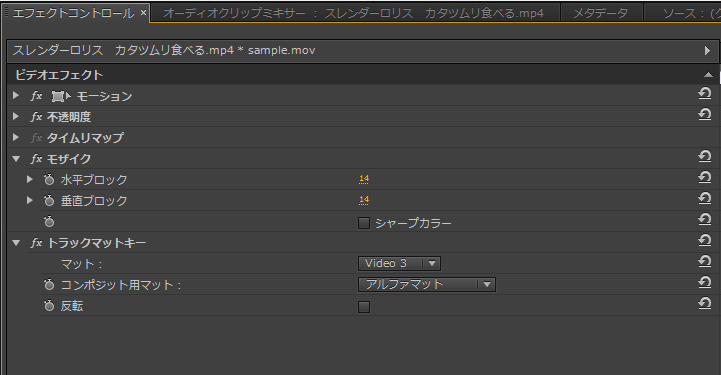
モザイクの粗さはエフェクトコントロールのモザイクの[水平ブロック][垂直ブロック]の数値を大きくすることでモザイクが細かくなります。
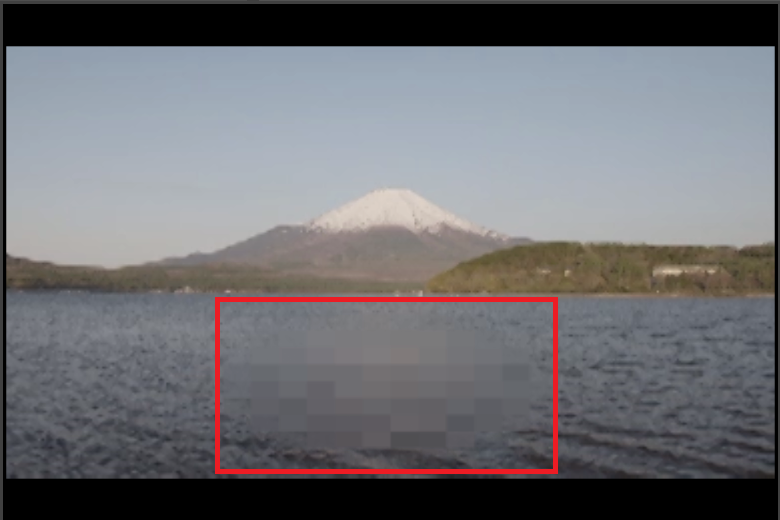
全て作り終わったあと、モザイク映えする動画を選択するべきだったと後悔しました…(笑)
以上がモザイクのかけ方になります。
走っている車のナンバープレートにモザイクをかけたり、人の顔にかけたりなど様々な用途があると思います。
動画編集を行っていると一度は行う編集だと思いますので、是非覚えてみてくださいね。
ではまた来週!

 カテゴリ
カテゴリ




