Gmailで文字が紫色に勝手に変わる際の対処法
2017年7月21日
皆さん、お久しぶりです。
株式会社ホワイトボードのディレクター茂手木です。
今回はGmailをお使いの方ならしばしば悩まされるであろう、送信メールの文字色が勝手に紫色に変わってしまう事についての私なりの対処法を紹介したいと思います。
そもそも何故こんな現象が起きるの?
送信メールの文章が紫色に変わってしまう現象は、メールの返信を繰り返していると発生します。
これは、返信で今まで送っていたメールで同じ文章があった場合にGmailの方で「引用された文章」という判断がされ、それを分かりやすくするために文章が紫色に自動で変わってしまうのです。
なので、本当に前のメールから引用して記載している場合は良いんですが、困った例として相手先への宛名の部分が紫色になってしまうなんてことがあります。
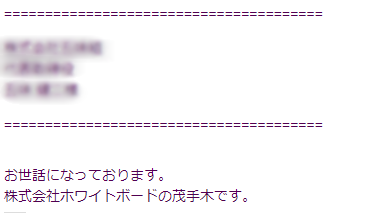
相手によっては宛名の部分の文字色が違う事に不快感を感じてしまう方もいらっしゃるので、どうにか文字色をそのままに送信を行いたいと考える方もいらっしゃると思います。
そこで今回、私が文字色が変わってしまう対策として行っていることをいくつか紹介いたします。
ポイントは以前のメールと違う状態にすること
上に書いたように、同じ文章になると文字が紫色になってしまうので、そうならない為に【以前のメールと違う文章にする】必要があります。
それは、文章を丸々変えてしまうという事ではなく、相手方に分からない程度のちょっとした所を直すだけで良いのです。
私は特にこの症状が発生する宛名の部分で下の写真のような対策を行っています。
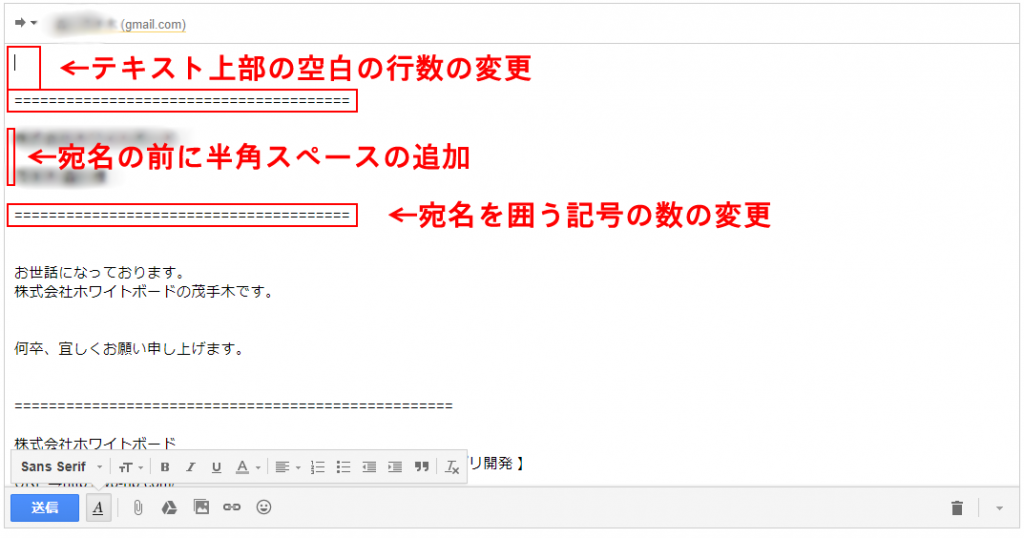
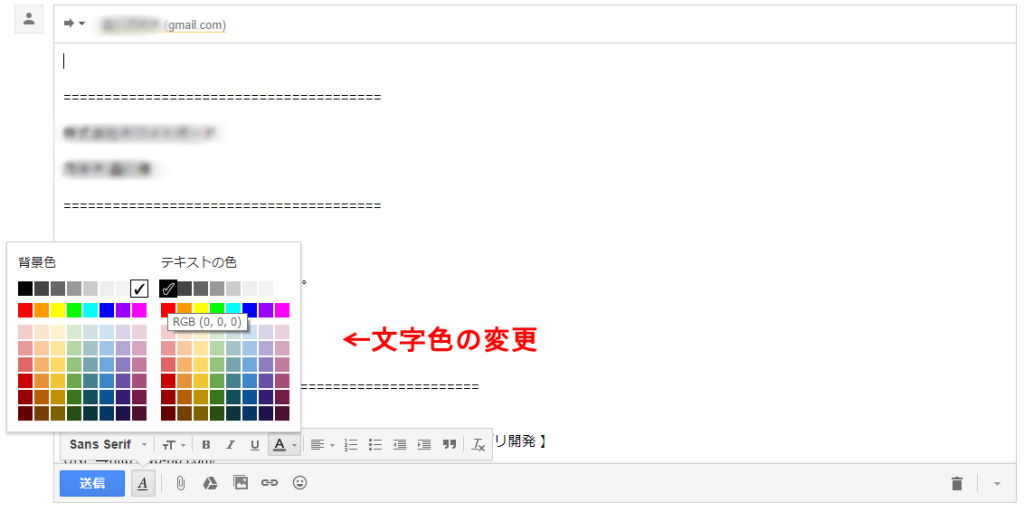
自分は今のところこのような対策を主に行っています。
補足として、「テキスト上部の空白の行数変更」というのは普段2行空けているところを1行にしたり、3行にしたりします。
「宛名を囲う記号の数の変更」というのも、テンプレのところから記号を1つ増やしたり、減らしたりします。
「文字色の変更」は黒で表示されているものを再度同じ黒に変更するだけでも効果があると思います。
これを全部すれば文字色が絶対変わらない!というわけではなく、一つやるだけでも文字色が変わらなくなったり、何をしても文字色が変わってしまうこともあります。(そんな時はテキストを新しい書き方で書き直したりします)
絶対に文字色の変わったメールを送らない為に送信取り消し設定を活用
上記の対策を行ったとしても文字色が変わってしまうかもしれないのですが、その結果は送信ボタンを押した後でしかわかりません。
なので、メール送信を取り消す「送信取り消し」設定を先に行っておきましょう。
設定はGmailの画面の右上にある歯車マークをクリックしてそこに出てくる「設定」をクリックします。
そうすると下の画像のように画面が切り替わります。
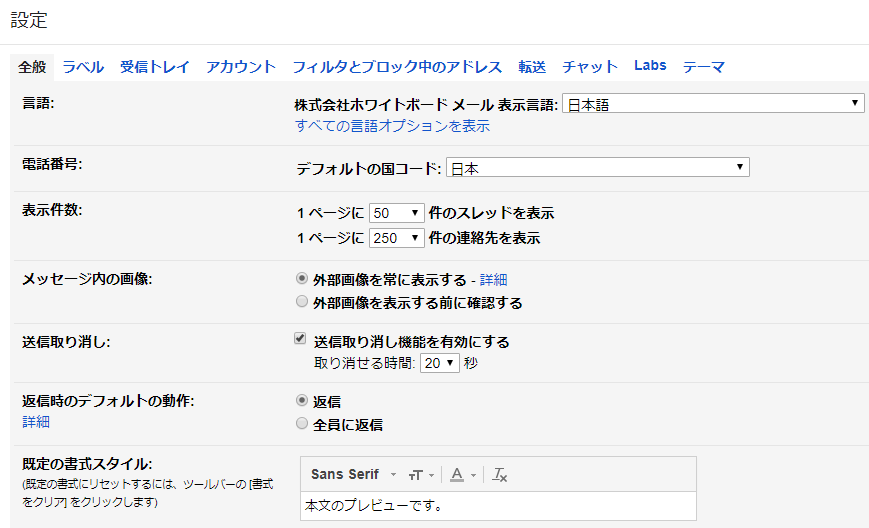
こちらの「送信取り消し」というところのチェックボックスにチェックを入れ、取り消しが行える秒数を選択します。
そして最後に同じ画面の一番下にある「変更を保存」ボタンを押せば設定は完了です。
こうすることで、メール送信後下のようなボタンが出てきます。

もし、文字色が変わってしまった場合はこの「取消」をクリックすることで送信前の状態に戻すことが出来るので、文字色だけでなく書いた内容に誤りがあったなどの時にも活用できる設定だと思います。
以上、私なりの文字色が変わってしまうことへの対処法でしたが、お役に立てれば光栄です^^
株式会社ホワイトボード
【 スマホサイト制作 / Webサイト制作 / 販促コンサルティング / アプリ開発 】
URL →http://wb-hp.com/

 カテゴリ
カテゴリ




