はじめてExcelマクロ使ってみた。
2018年6月29日
皆さまこんにちは。
株式会社ホワイトボードWebディレクターの茂手木です。
先日業務でExcelの特定の行の情報を、他のシートにコピーする作業を短縮化するためにマクロを使うことになり、結果ボタン一つで一連の動作を自動で行ってくれるようになったので今回はマクロの使い方を簡単に紹介出来ればと思います。
下準備
まずExcelを開いた際に「開発タブ」が出るように設定します。
まず「ファイル」タブをクリックし、「オプション」を選択します。
次に「リボンのユーザー設定」を選択し、「開発」にチェックを入れてOKを押すと開発タブが表示されるようになります。
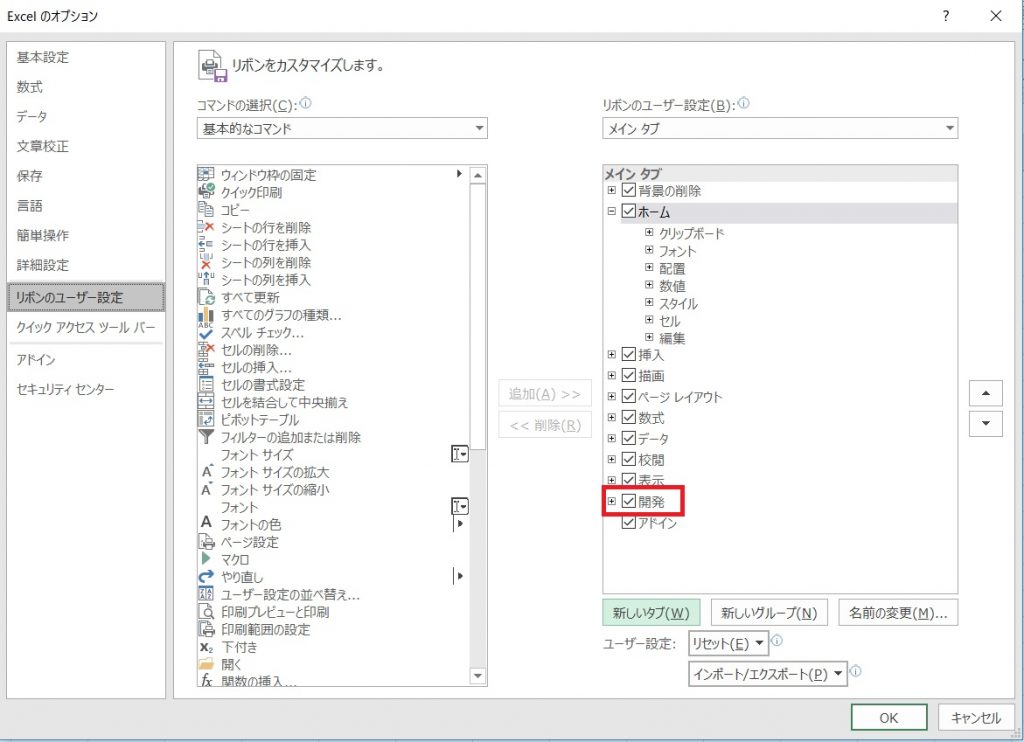
マクロの記録
「開発」タブをクリックし、「マクロの記録」をクリックします。
「マクロ名」を入力し、分かりやすいように記録したい動作の「説明」を入力します。
そして「OK」を押すと記録が始まるので、終了するまで動作を間違えないように行います。
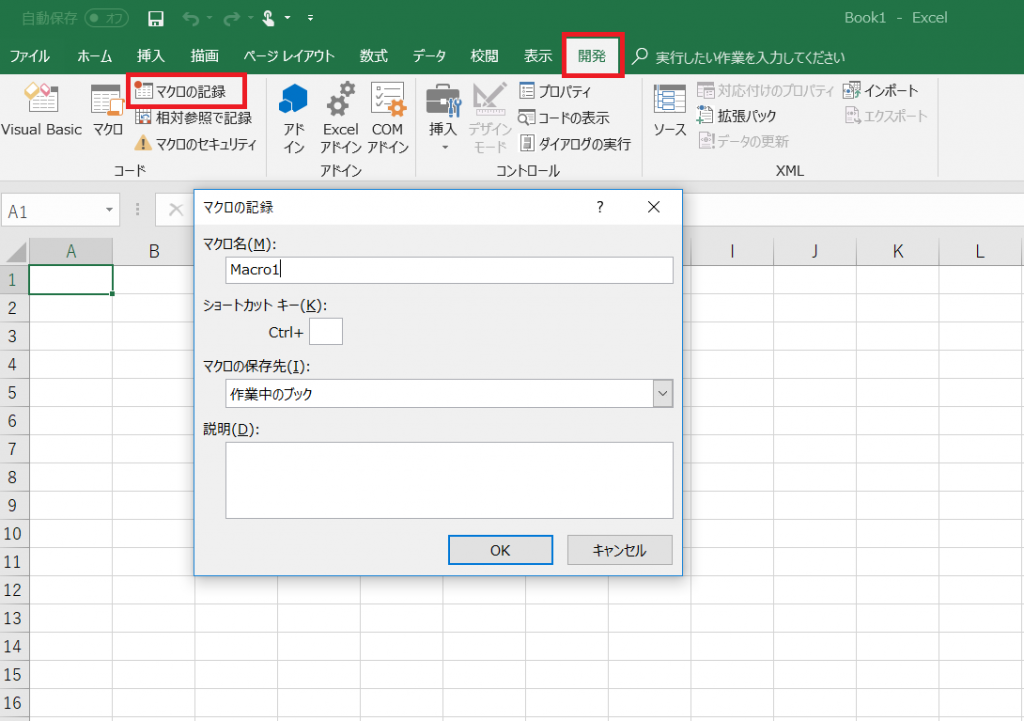
動作を終了する際、「記録終了」を押してください。
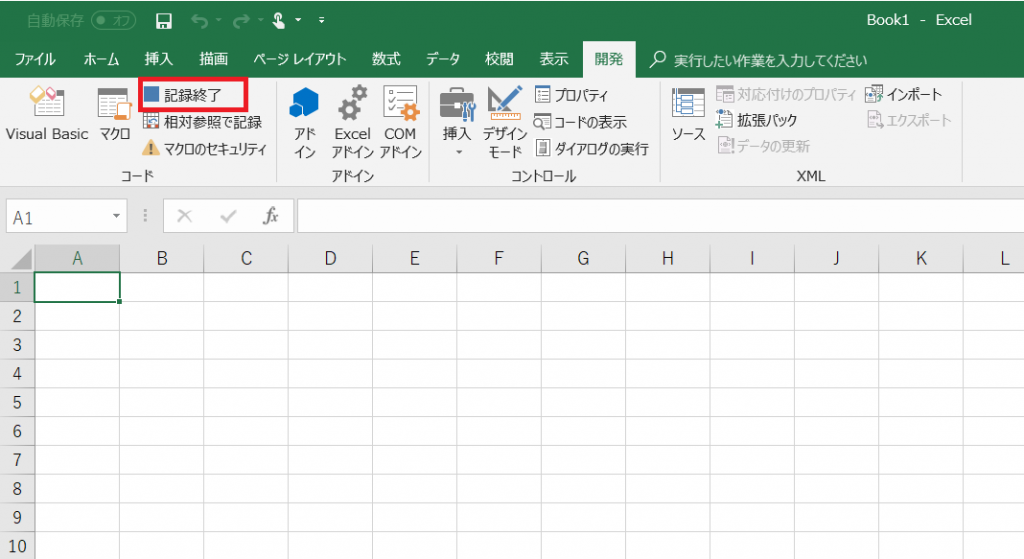
マクロの実行
記録したマクロを実行する場合、「マクロ」をクリックし、出てきたウィンドウにて実行したいマクロを選択し「実行」ボタンを押すと記録した動作が一気に実行されます。
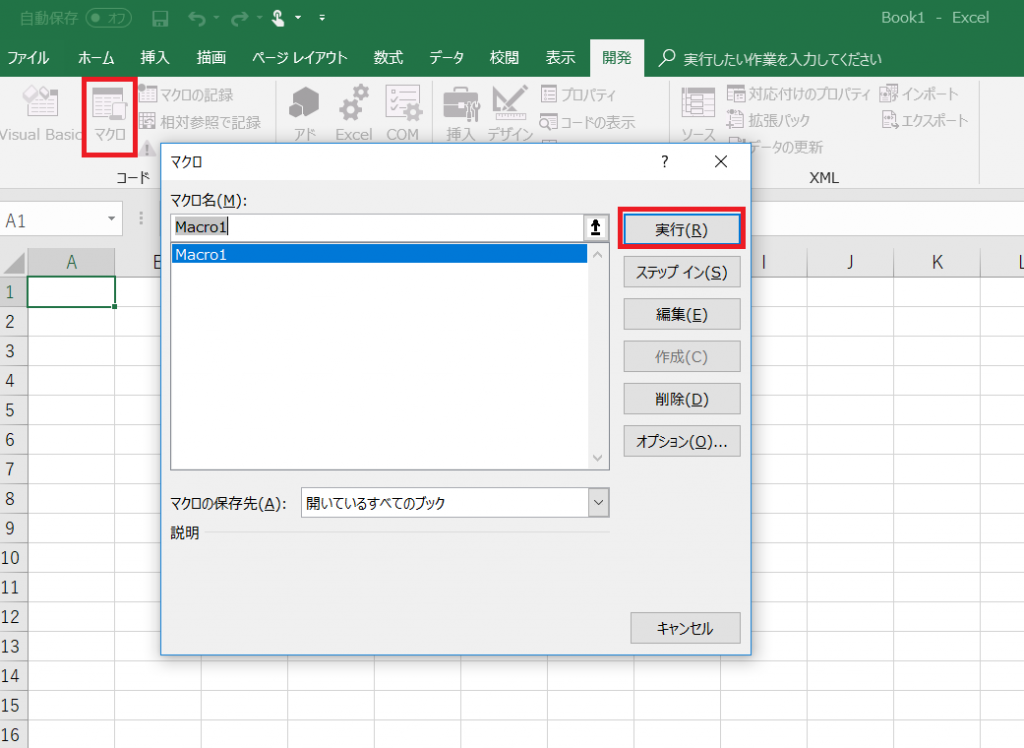
マクロの保存
マクロを記録したExcelファイルを保存する場合、通常の「.xlsx」ではなくExcelマクロ有効ブック「.xlsm」という拡張子を選択することでマクロを保存することが出来ます。
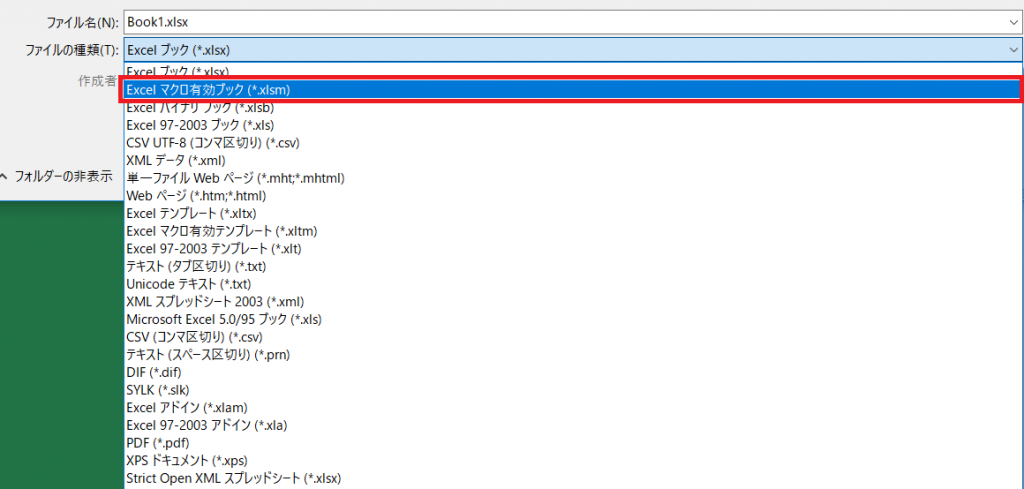
マクロを使ってみて
今回初めてマクロを使ってみて、ボタン一つで記録した動作を一気に実行してくれるのはすごく便利でしたが、記録の際に動作が間違えられないというのがなかなか大変でした。
※本来はマクロの「編集」ボタンで修正出来ると思うのですが、そのあたりが専門的な知識が必要なため、記録し直しています。
使いこなすことができれば業務効率化に一役買えそうなので、引き続き使っていき知識を貯めようと思います。
ではまた!

 カテゴリ
カテゴリ




