【Ai・Ps共通】パスにアンカーやハンドルを追加・削除する方法
みなさんこんにちは!デザイナーの古屋です。
ペンツールや長方形ツールでパスを作成したものの、
後から編集したくなることはありませんか?
今回はそんなときにつかえるツールやショートカットを紹介いたします!
アンカーの追加・削除
Illustratorの長方形ツールで作成したパスを編集してみます。
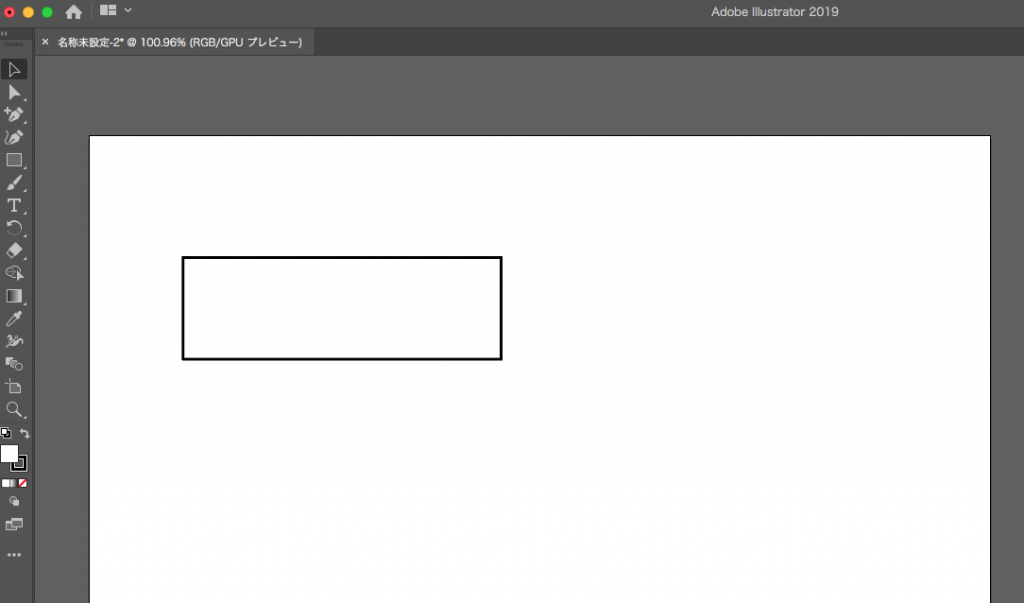
まず、「アンカーポイントの追加ツール」を選択します。
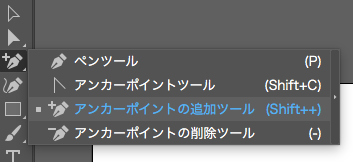
ツールバー内にこちらのツールがない場合はツールバーの一番下にある
「・・・」(ツールバーを編集)をクリックした先にあります。
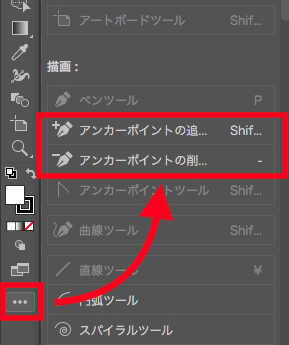
これで好きな位置にアンカーを追加することが出来ます!
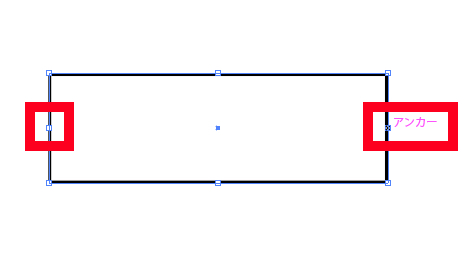
追加したアンカーを「ダイレクト選択ツール」で
リボンのような形に編集してみました!
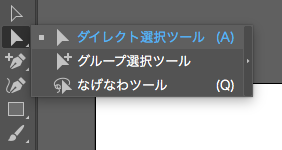
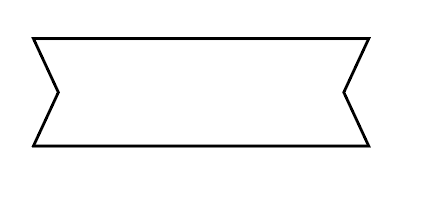
(Illustratorで色々なリボンを作成したい方にはこちらの記事もおすすめです!)
アンカーを削除したい場合は「アンカーポイントの削除ツール」を使用します。
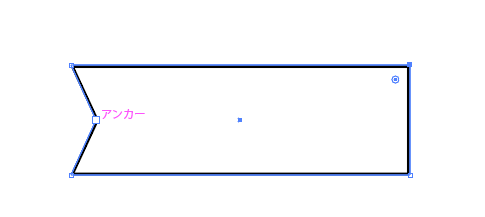
ハンドルの追加・削除
Illustratorの長方形ツールで作成したパスの一部を曲線にしてみます。
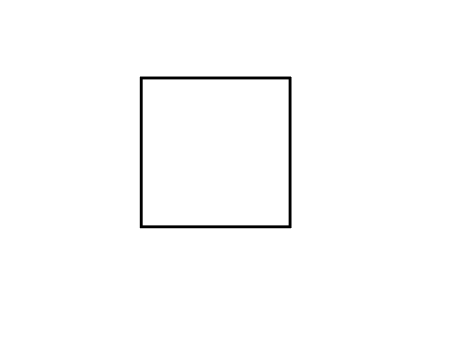
まず、「アンカーポイントツール」を選択します。
こちらのツールはペンツール時にoption(Alt)を押すことでも、
使用することが出来ます。
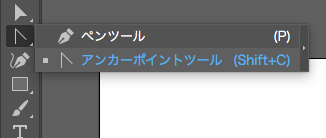
アンカーポイントツールでアンカーをドラッグすると、
直線のパスを曲線にすることができます。
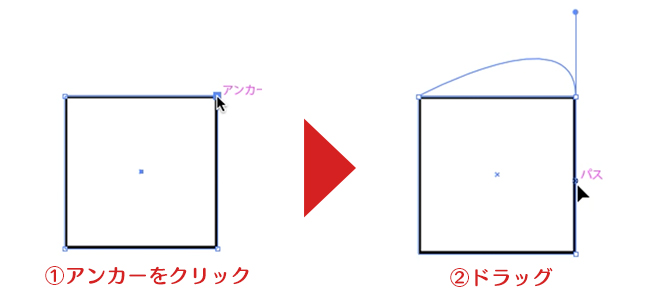
右上と左上のアンカーを編集し以下のような形にしてみました!
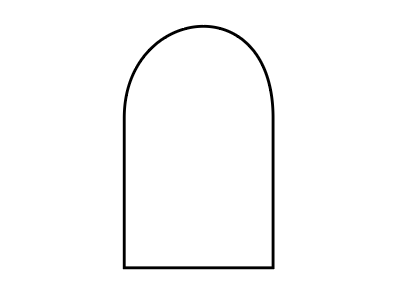
まとめ
パスは後から編集できるので便利ですが、その編集方法自体が
最初はなかなか分からなかったりします。
すべてをペンツールで書くよりも、長方形や円をあとから編集するほうが
理想の形にしやすいこともありますので、是非活用してみてください!
それではまた!

 カテゴリ
カテゴリ




