Photoshopのメニューバーが消えてしまった時の対処方法
みなさんこんにちは!デザイナーの樋川です!
Photoshopを使っている時に、
突然メニューバーがいつもと違う表示になったことありませんか?
今回はPhotoshopのメニューバーの表示が変わってしまったり、消えてしまった時の対処方法をご紹介します。
原因も対処方法もとても簡単なことですが、
焦っている時ほどやってしまって、より焦ってしまうので知っておくと安心です!
メニューバーの表示のもどし方
メニューバーがこのようなことになったことありませんか??
焦ってよくわからないキーを押してしまうと、突然メニューバーが消えて、もっと焦ってしまいます。
Photoshopあるあるですね!
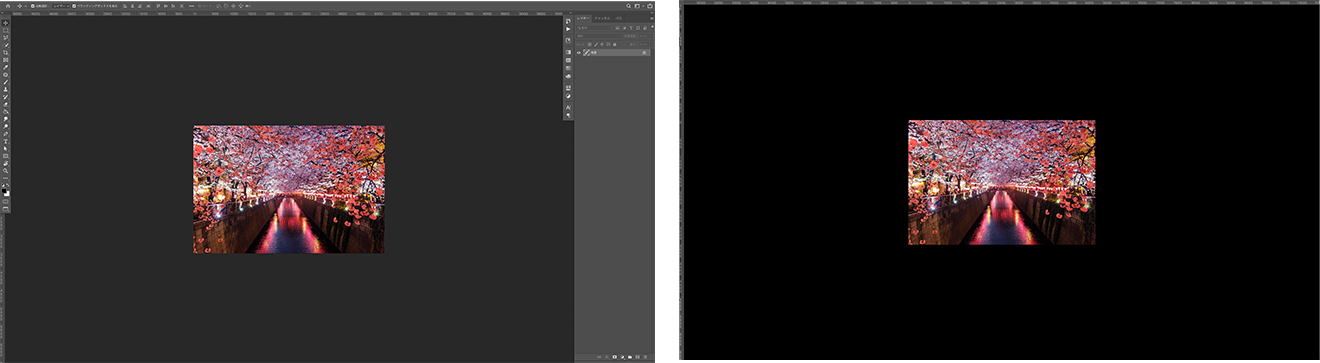
こんな時は焦らずに「F」または「Tab」キーを押すと解決します。
すごく簡単です!
メニューバーの表示がおかしくなる原因は?
意図せず、「F」または「Tab」キーを押してしまったことです。
- 「F」→ スクリーンモード切り替えのショートカット
- 「Tab」→ ツールパネルの表示切り替えのショートカット
それぞれのショートカットキーが動作してしまっていたのですね。
私はよく、移動ツールの「V」やグループ化の「G」と間違えて押してしまうことが多いです;;
ちなみに、表示/非表示系のショートカットでは
- 「R」→ ルーラー(縦横の目盛り)の表示切り替え
- 「⌘ + :」→ ガイドの表示切り替え
- 「⌘ + 0」→ 画面全体に合わせて表示
- レイヤーを選択した状態で「1」「2」…「9」「0」
→ それぞれ不透明度が「10%」「20%」…「90%」「100%」に変わる
などがあります。
いきなり表示が消えてしまったり、おかしくなってしまった時には
これらのショートカットキーを疑ってみると良いかもしれません。
まとめ
ショートカットキーはとても便利ですが、
思わぬところで意図しない操作をしてしまうこともありますので、注意も必要ですね!
それではまた〜!

 カテゴリ
カテゴリ




