Wordだけで簡単にブログ画像を作ろう!
2016年6月15日
皆さんこんにちは。いきなりですが、ブログやFacebookなど、アイキャッチ画像を作りたいー!でも、ちょっとしたことをプロに頼むのはなあ(´・ω・`) ってことありますよね!?
そこで、今日は、皆さんがよく使うMicrosoft Wordを使ってとても簡単に画像加工をする方法をお伝えします。
さっそく行ってみましょうー!
1・まずWordを開きましょう。
これは問題ないですね!MicrosoftWordを開きます。
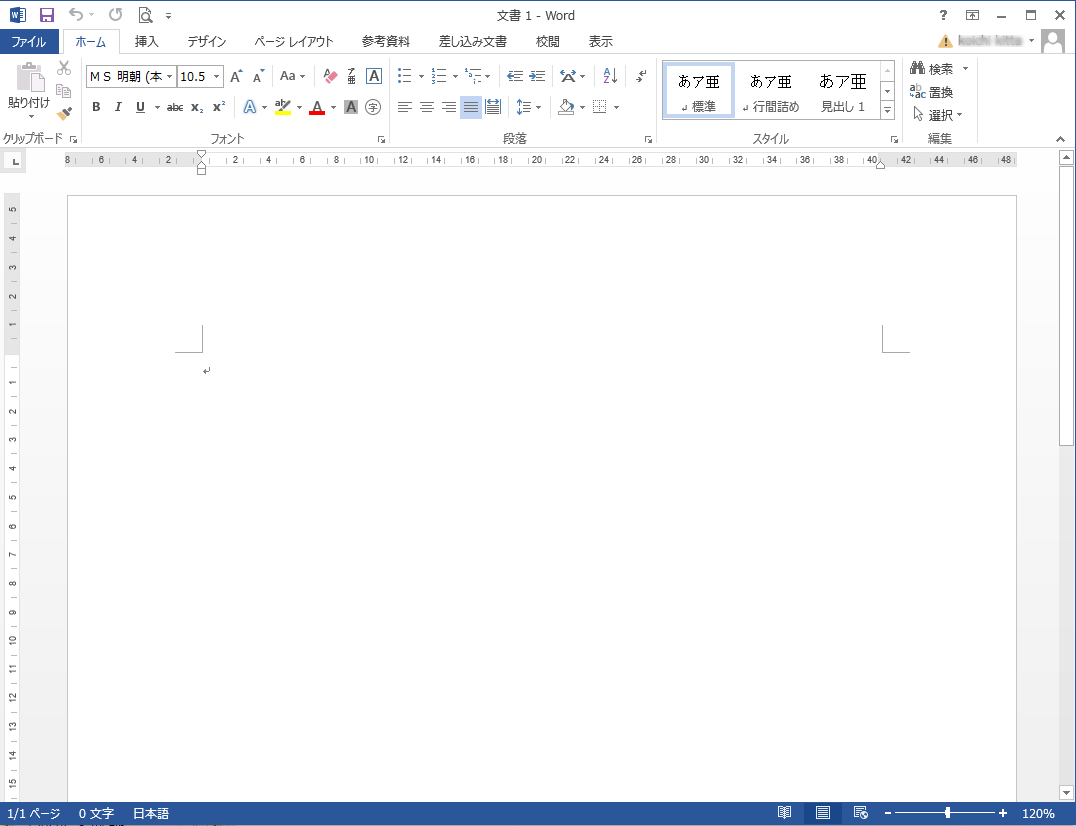
2・画像を挿入します。
インターネット上には、フリーの写真素材サイトなどがあるので、好きな写真やイラストをダウンロードしてPCにおいておきましょう。
[挿入]タブをクリックします。
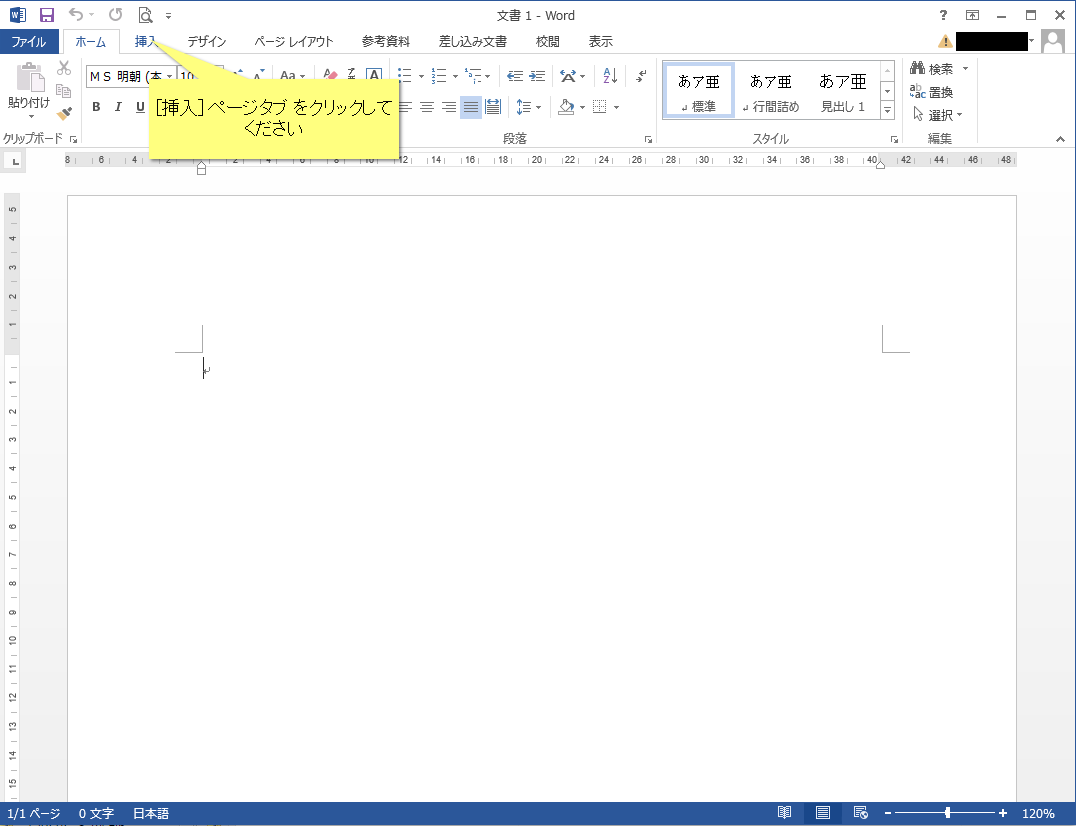
[画像]ボタンをクリックします。
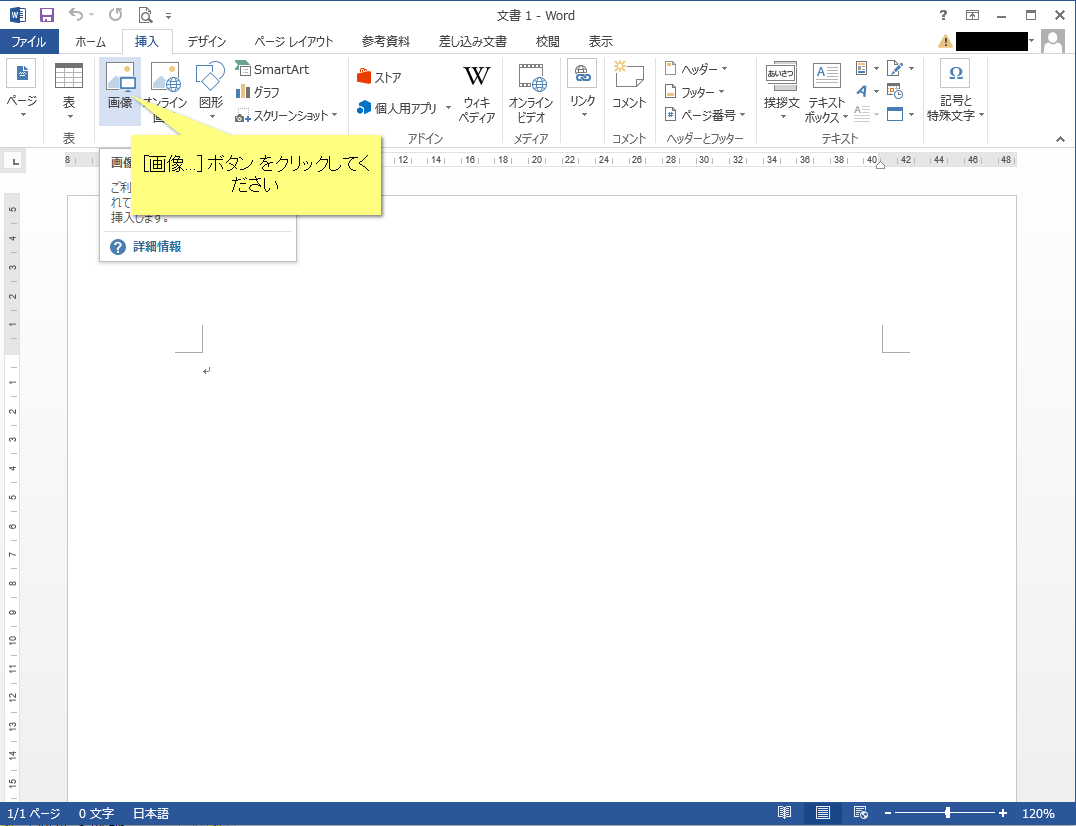
使用したい画像をダブルクリックします。
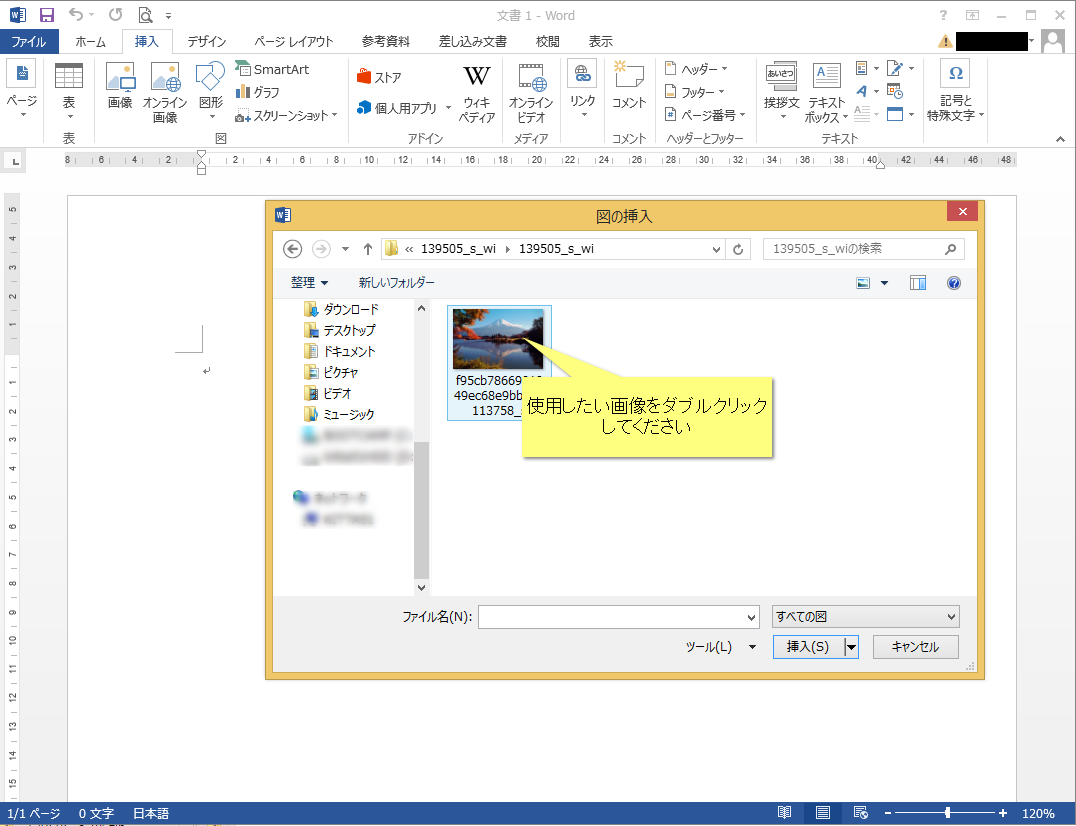
[挿入]タブをクリックします。
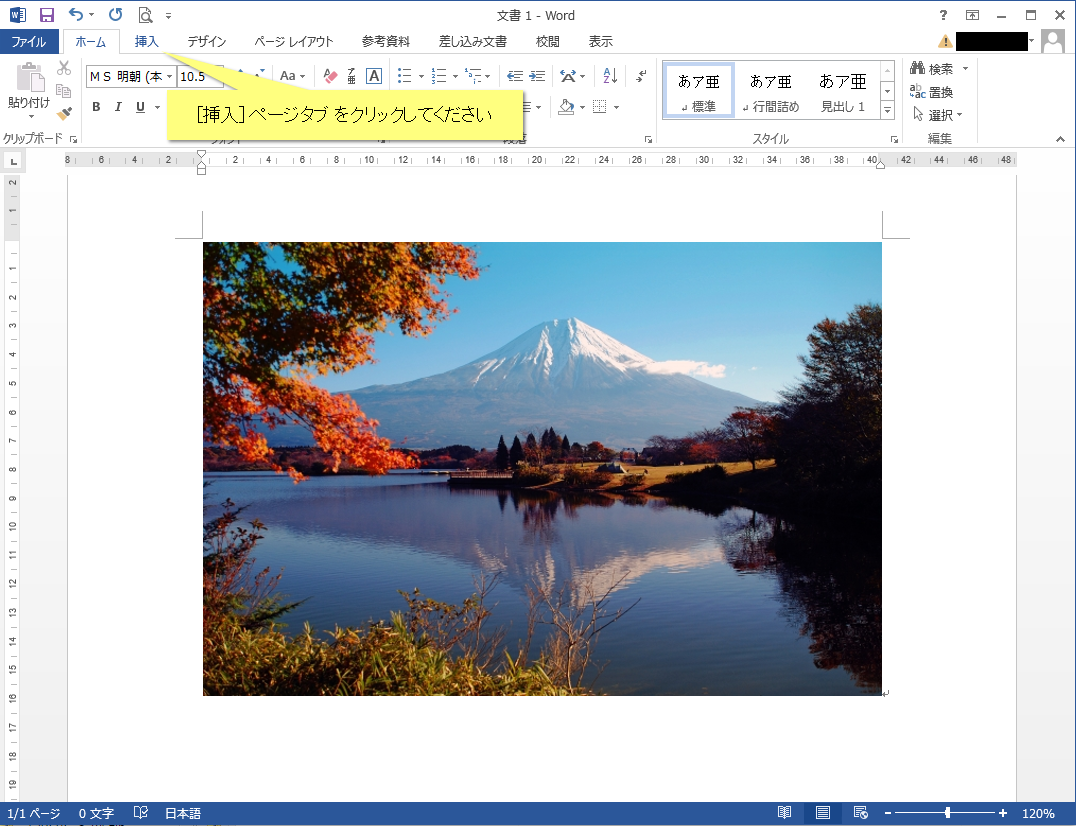
3・画像が挿入できたら、文字を重ねましょう。
図形を選んで、その上に文字を重ねるとそれっぽくなりますね!その方法を見ていきましょう!
[図形]ボタンをクリックします。
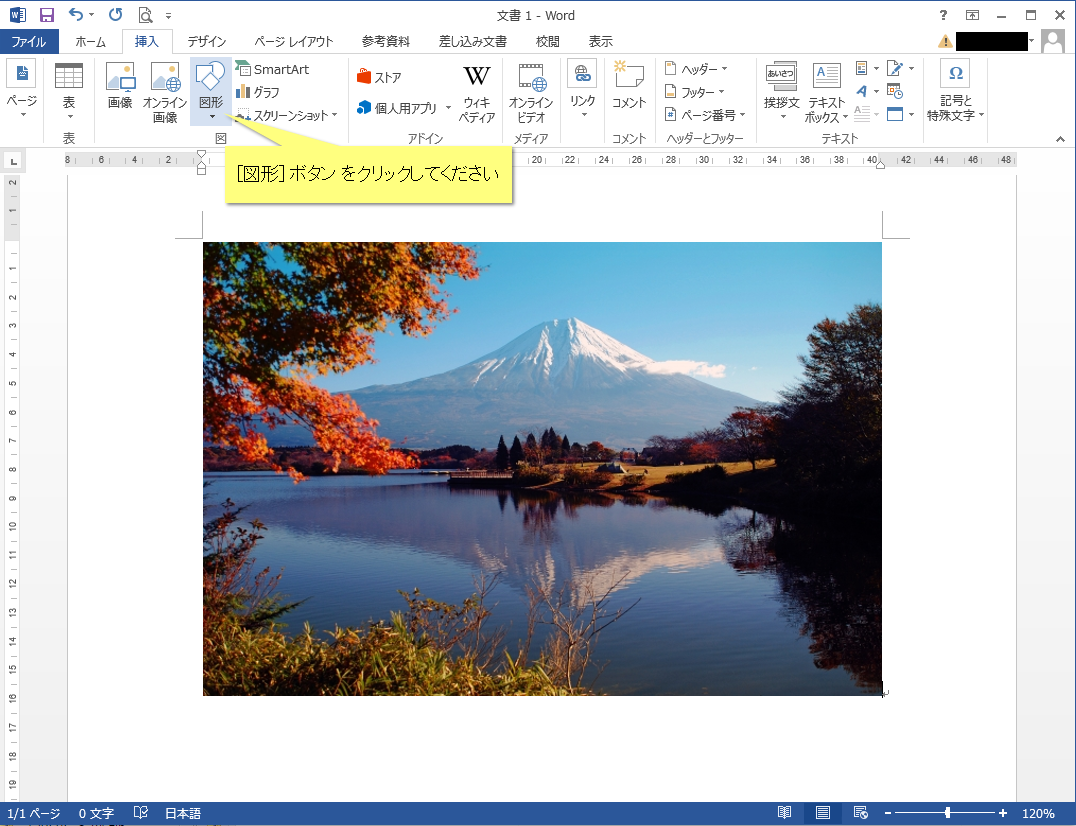
[正方形/長方形]アイテムをクリックします。
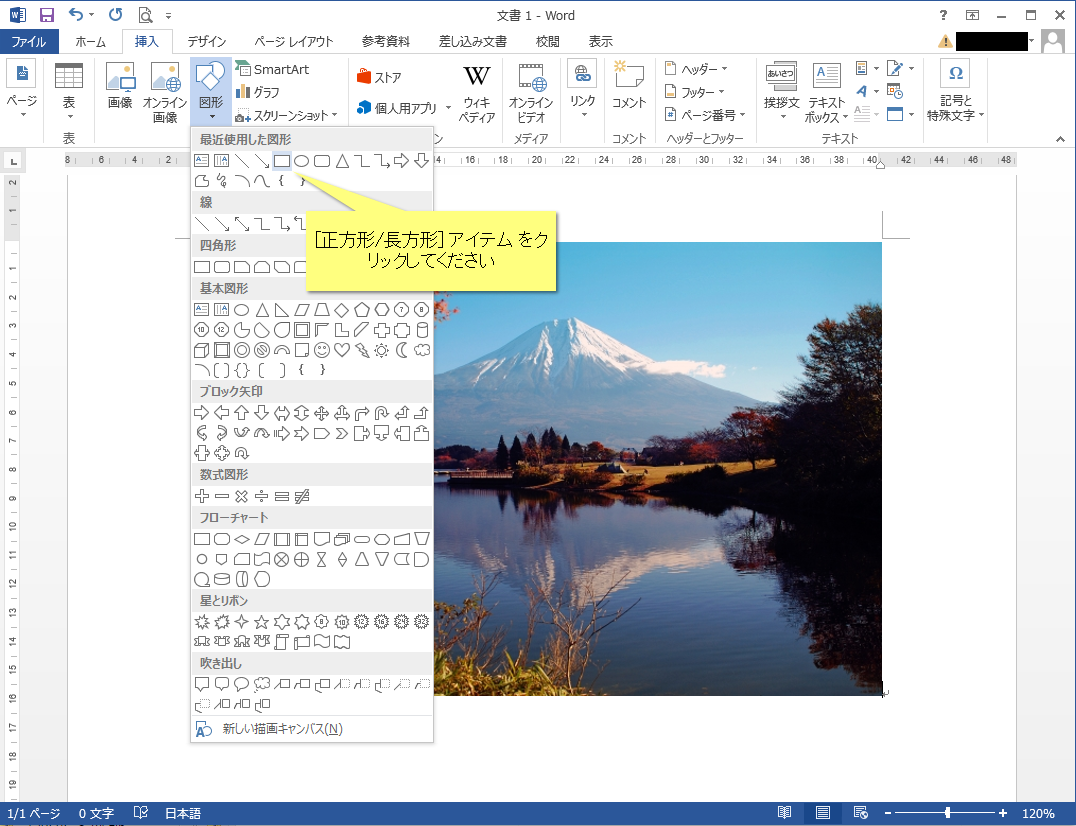
枠線はとっておきましょう!
[図形の枠線]ボタンをクリックします。 [線なし]を選択します。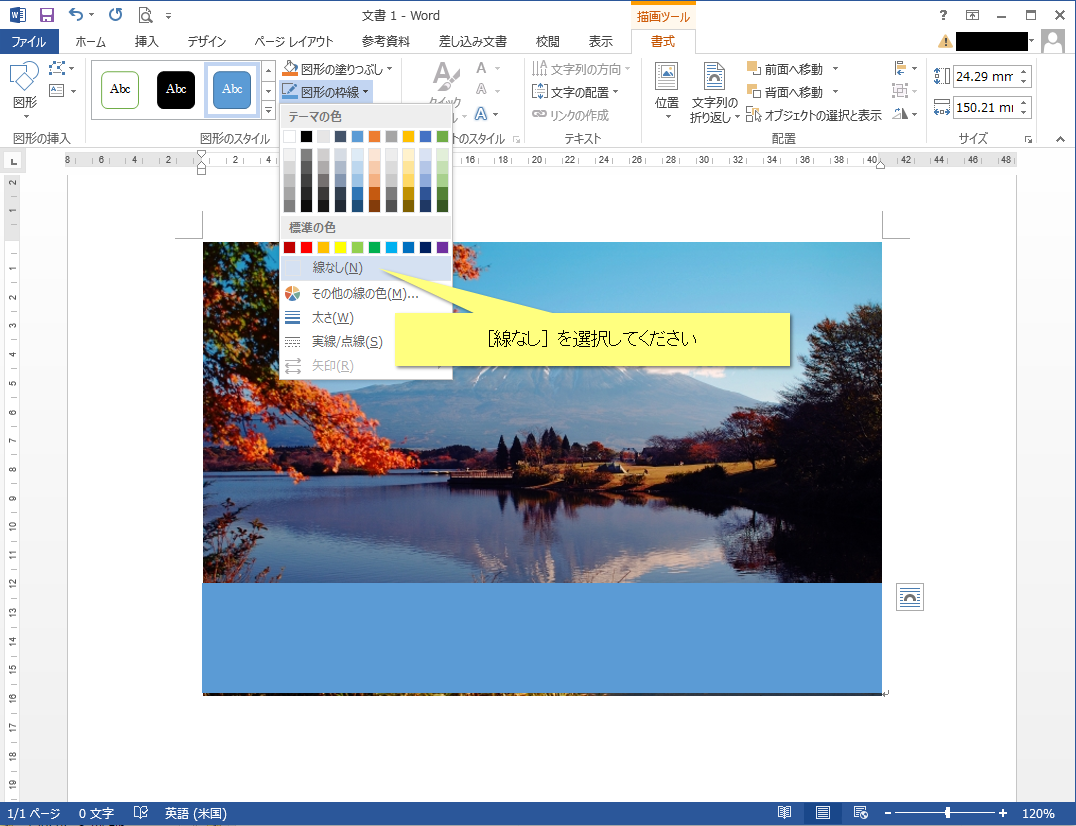
[図形の塗りつぶし]ボタンをクリックします。
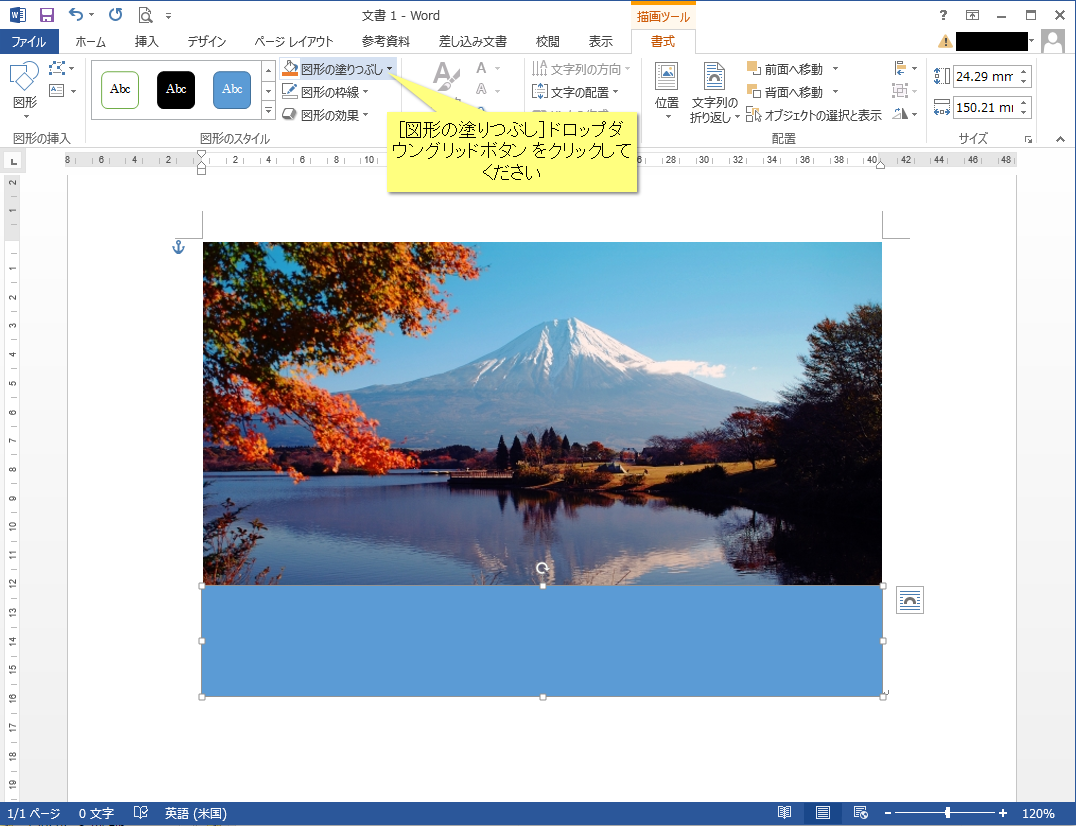
[図形の書式設定]を選択します。
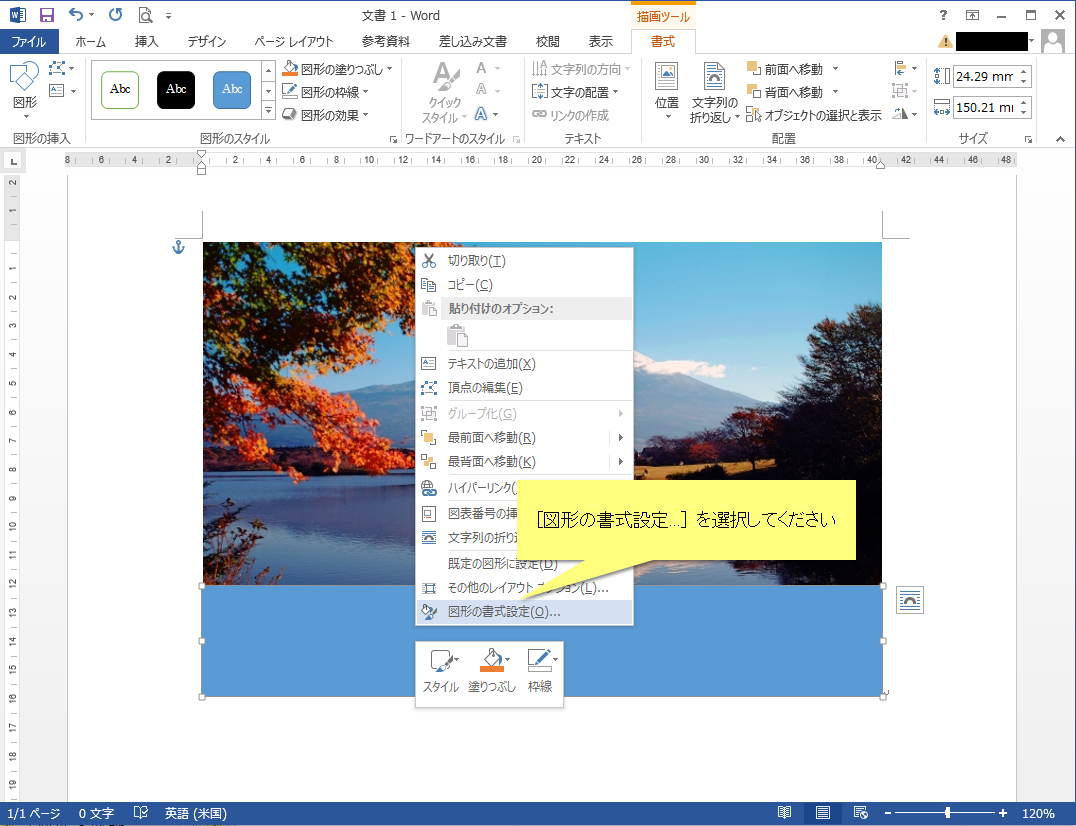
[塗りつぶし]をクリックします。
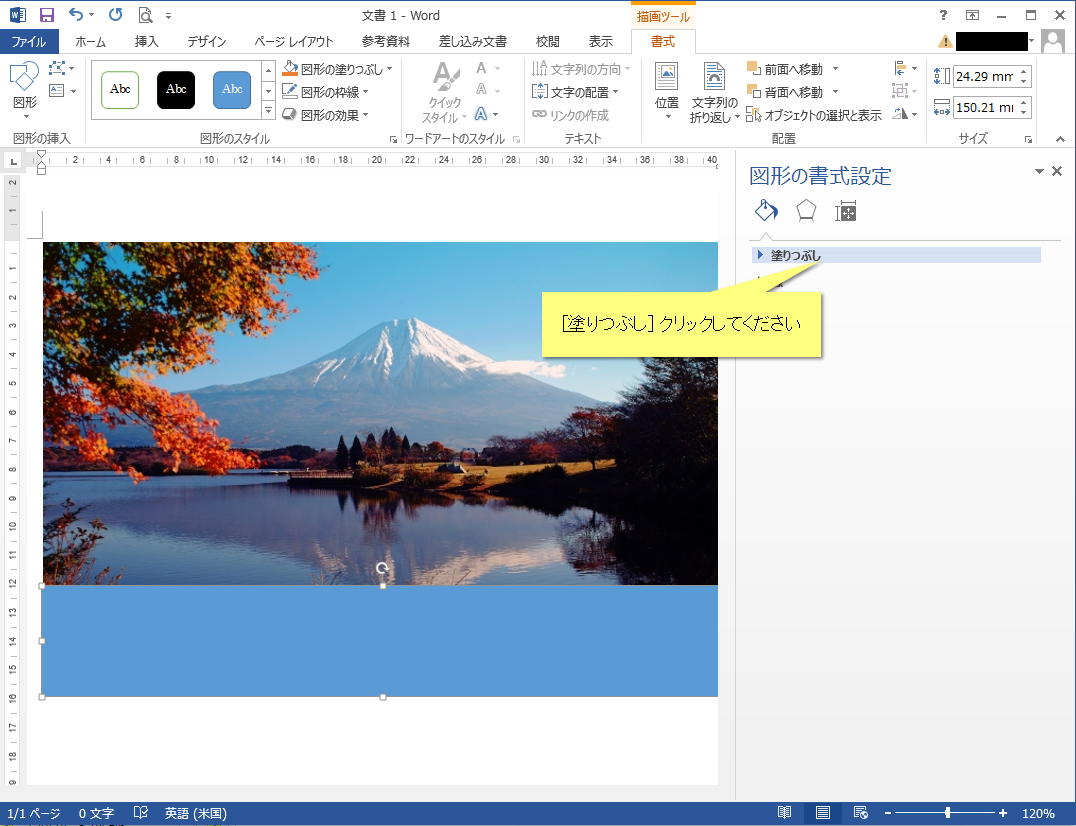
透明度を変更します。
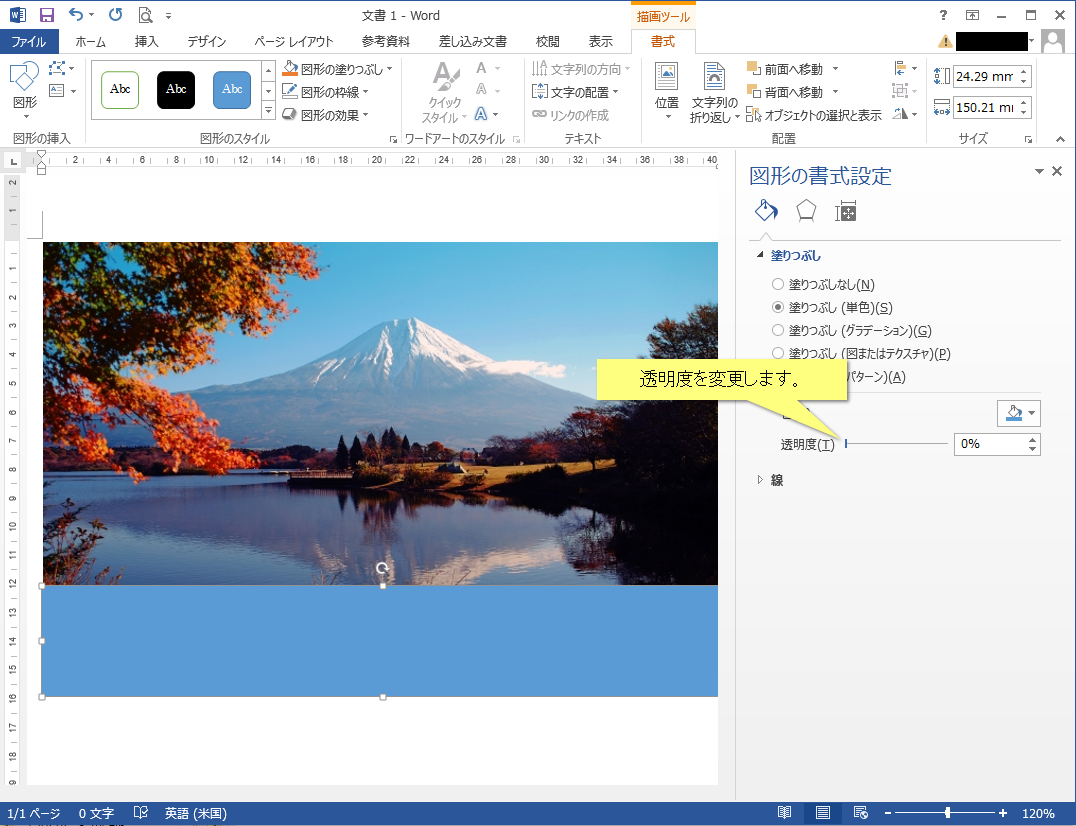
先ほどの図形が透明になりました!
続いて、[ワードアート]ボタンをクリックします。
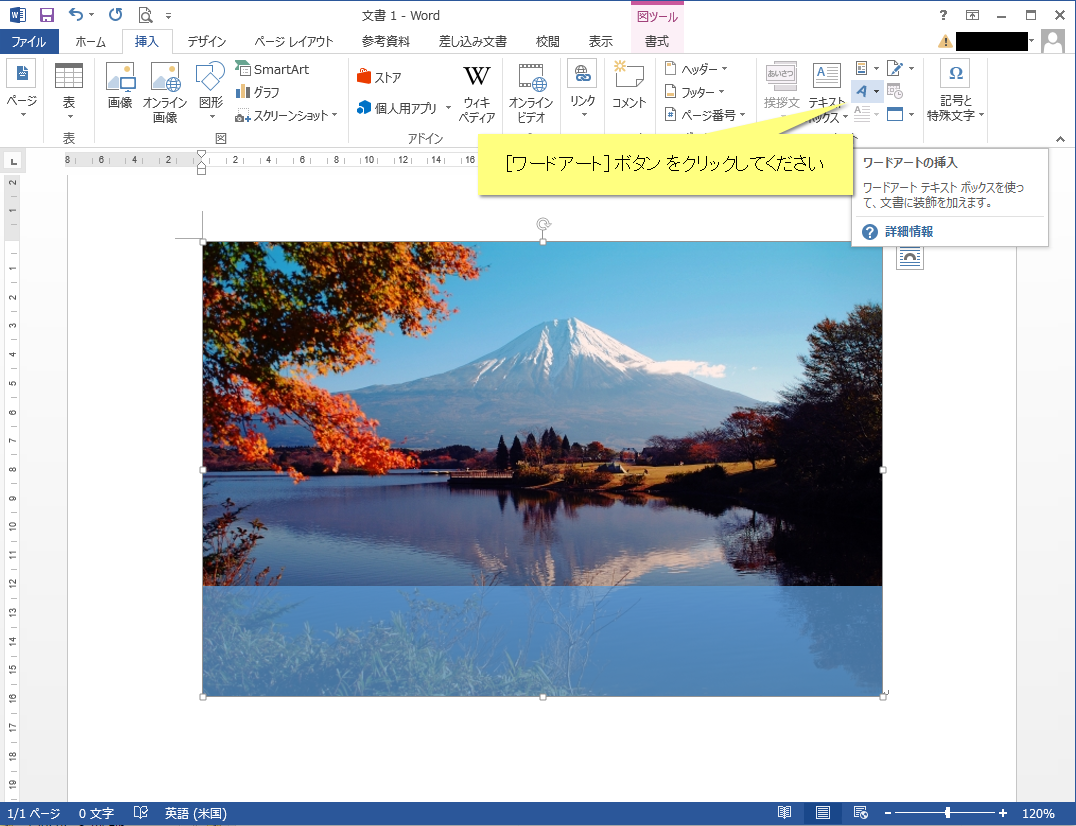
好きなスタイルを選びます。
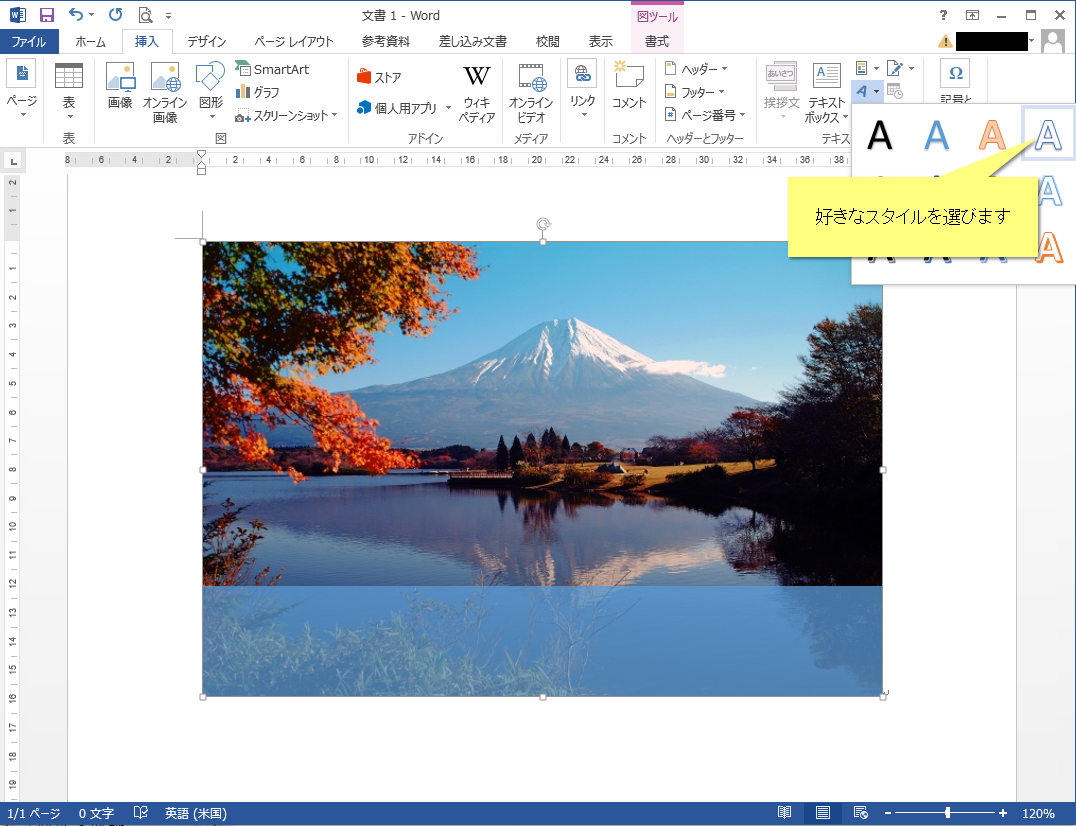
ワードアートを好きな位置に置きます。
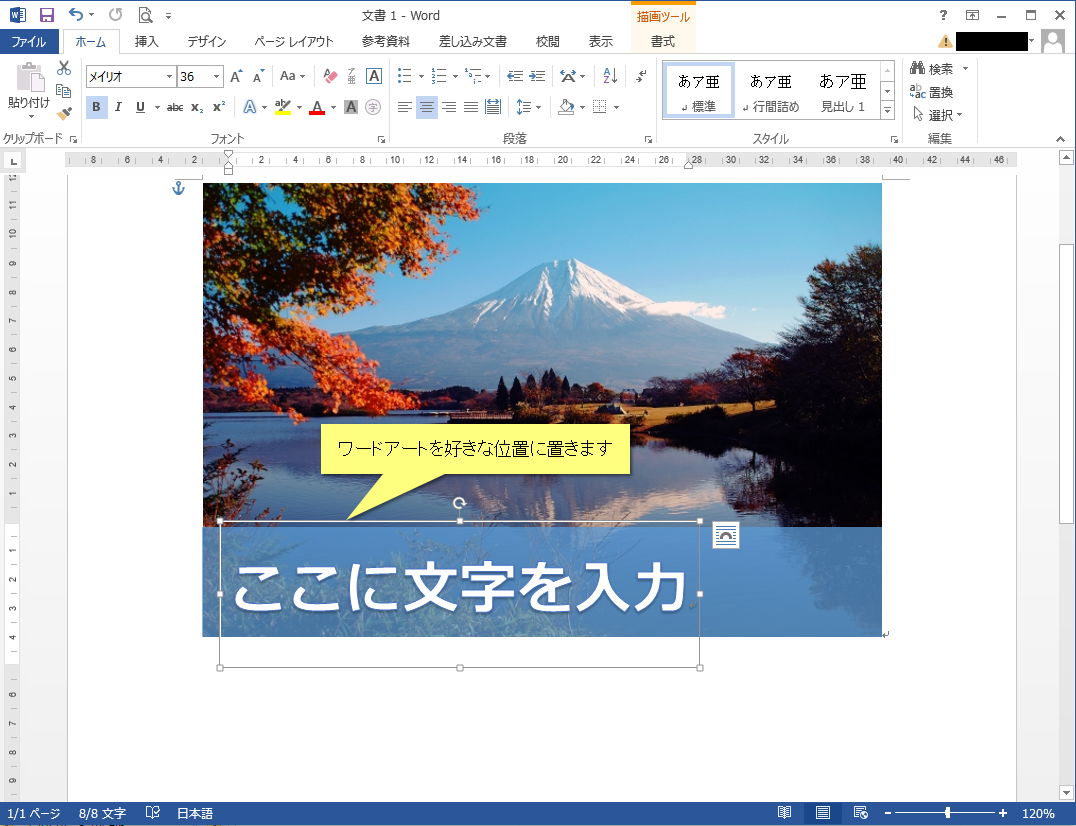
文字を書き換えます。
この時点で、写真と四角い画像、ワードアートをそれぞれ「Shift」を押しながら選択し、グループ化します。それを「Ctrl + c」でコピーしておきましょう!
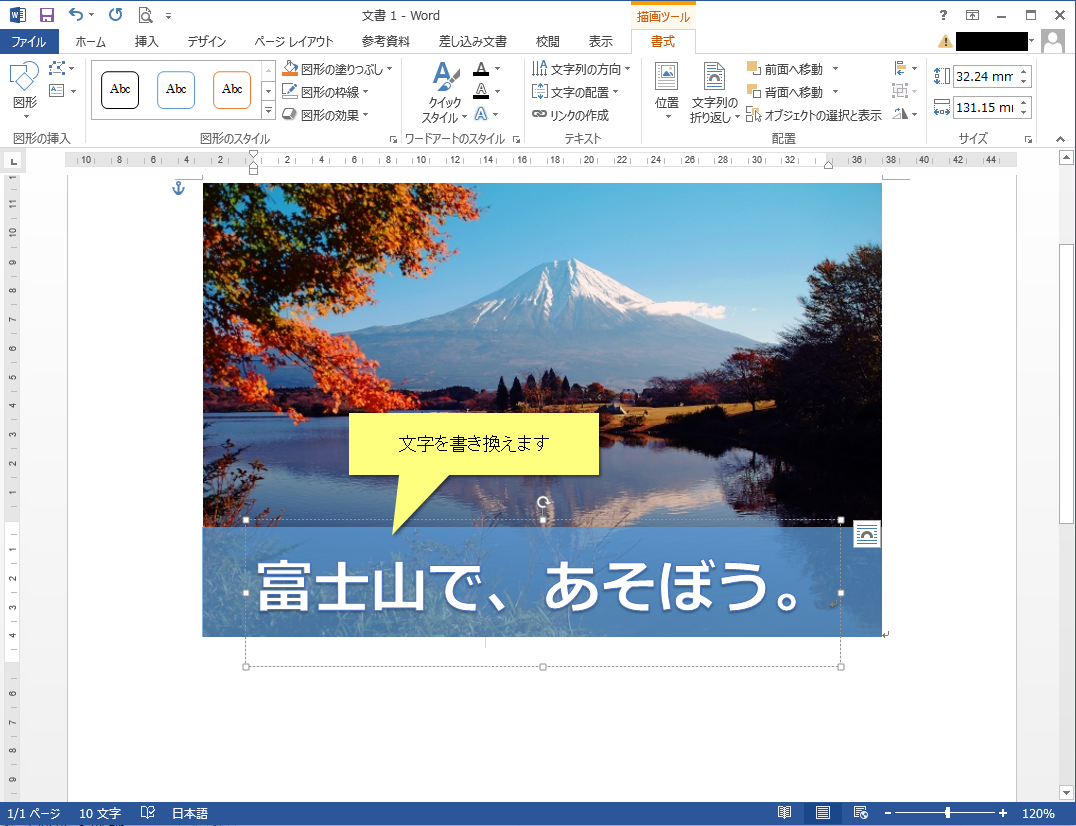
4・画像ができたら「ペイント」の出番です!
ペイントを開きます。
先ほど「Ctrl + c」でコピーしておいた画像を、ペイントを開いて「Ctrl + v」で貼り付けます。
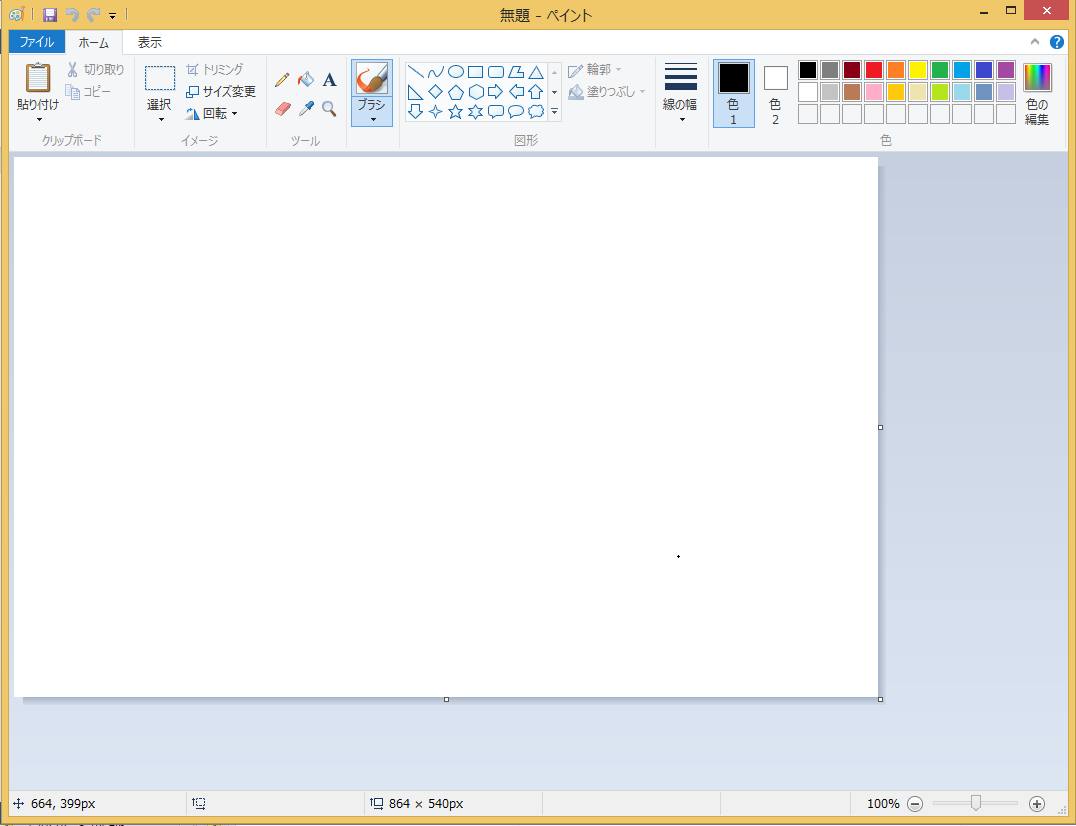
[Ctrl + v]で貼り付けます。
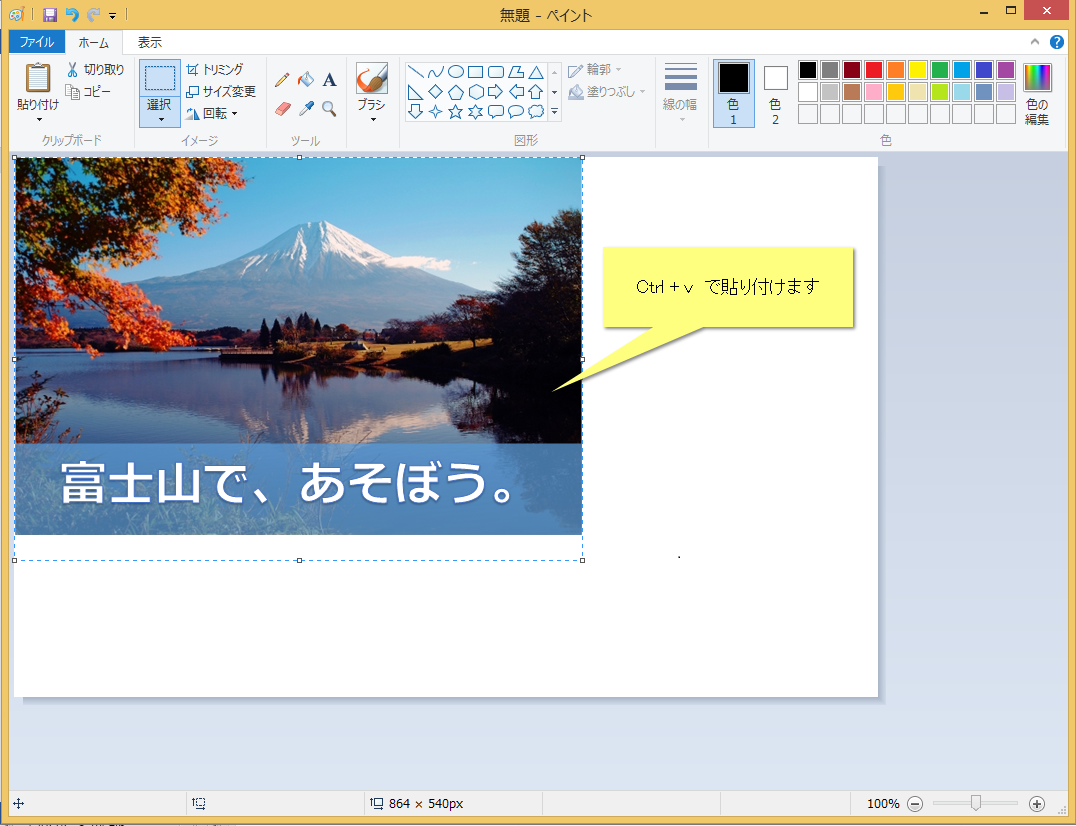
5・保存しましょう
jpg(ジェイペグ)という形式で保存すると、ブログで使用しやすいですね!
[JPEG画像]を選択します。
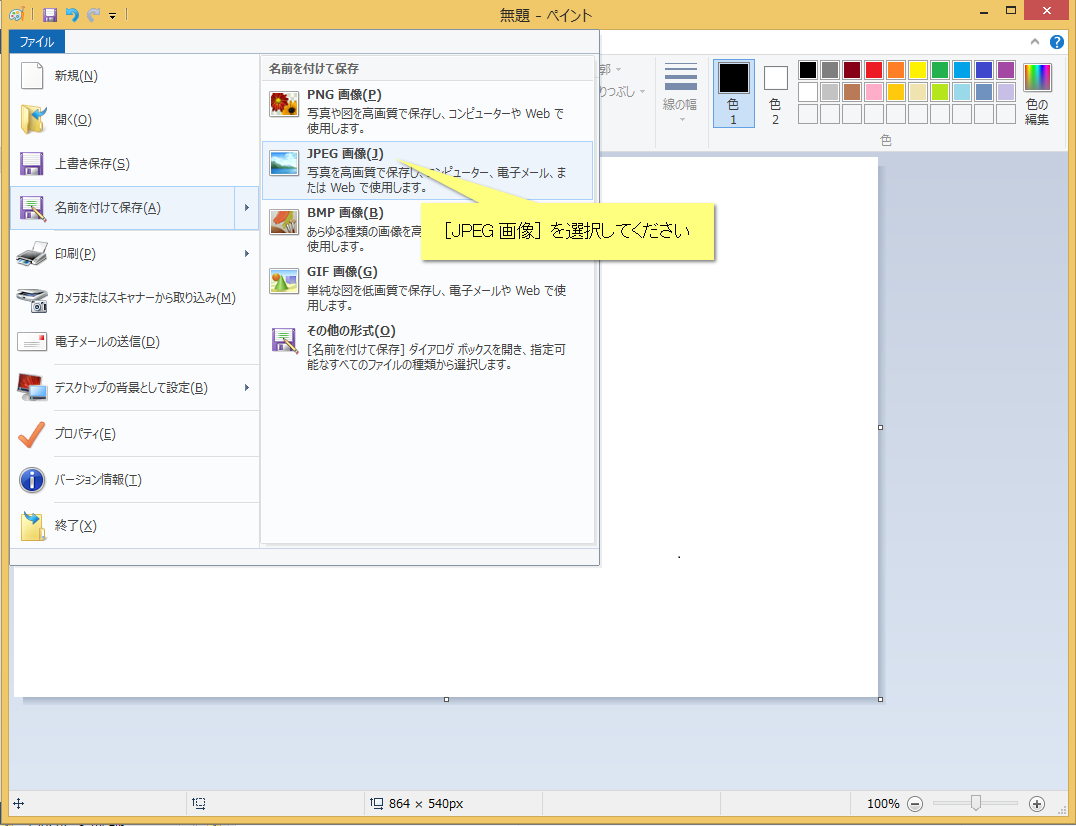
[ファイル名]を入力します。
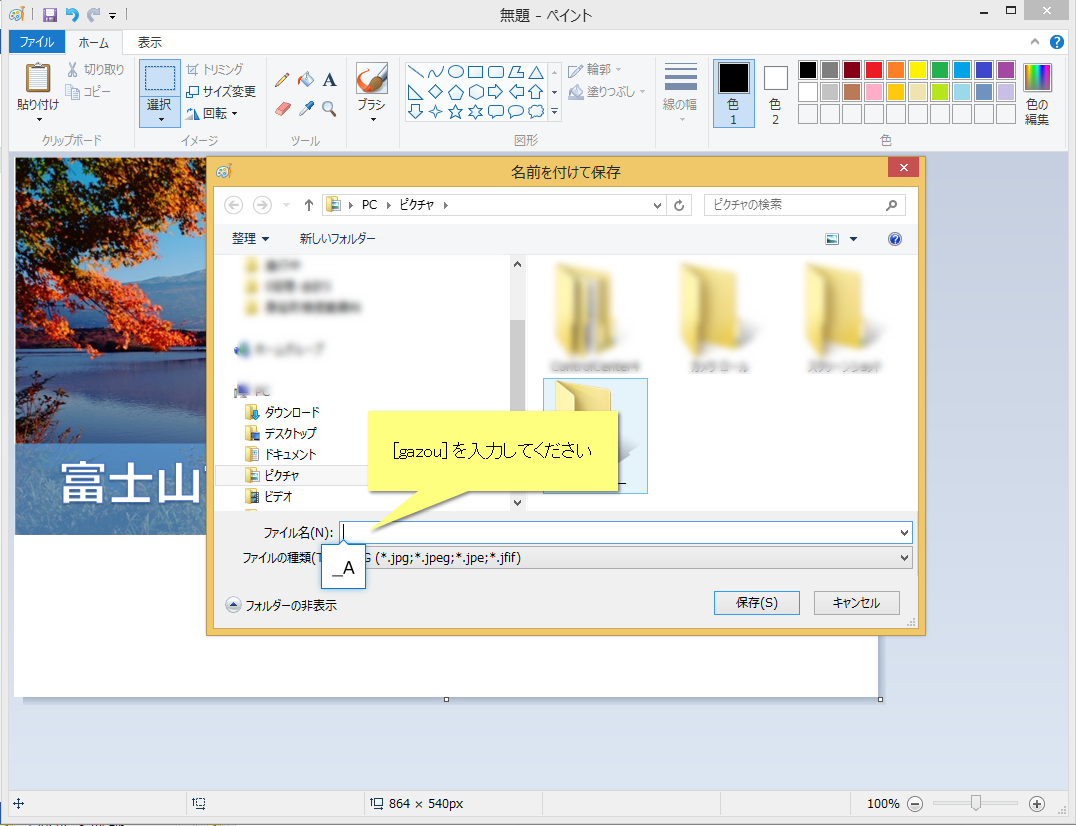
[保存(S)]ボタンをクリックします。
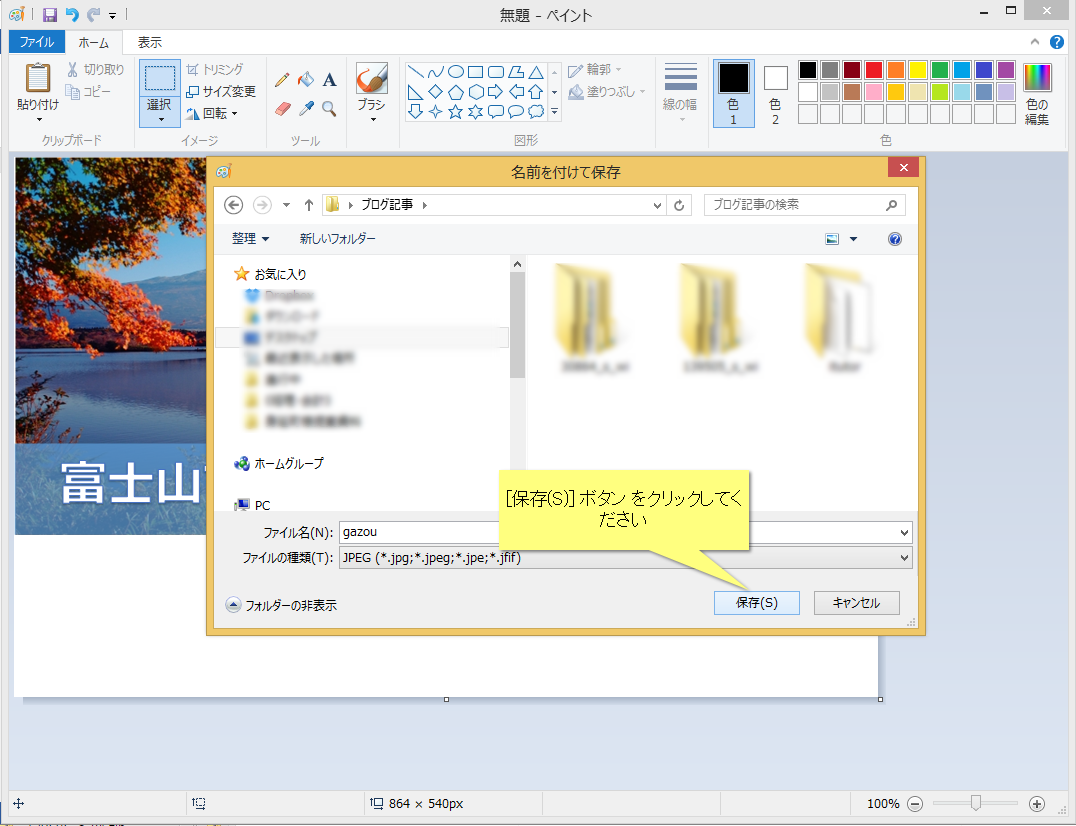
完成!保存した画像はこのようになります!

まとめ
いかがでしたか?みんながよく使うWordが画像加工ソフトに!!さっそく今日から作った画像で彩った華やかブログを目指しましょう!!

 カテゴリ
カテゴリ




