Illustratorでの複製方法いろいろ
みなさんこんにちは!デザイナーの古屋です。
今回はIllustratorでできる、オブジェクトを複製する方法を
いくつかご紹介いたします!
optin (Alt) + ドラッグ
option (Alt) を押しながらオブジェクトをドラッグすると、
簡単に複製することが出来ます。
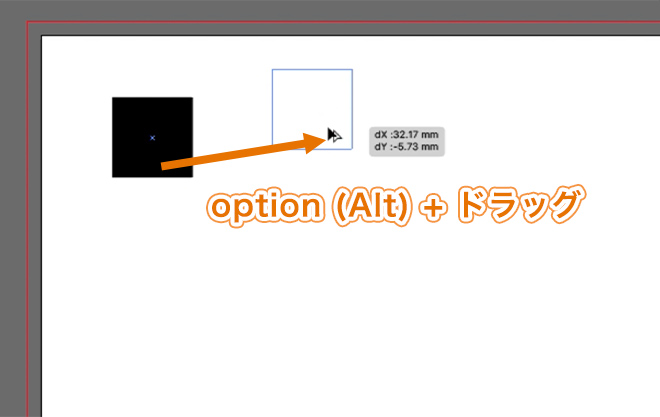
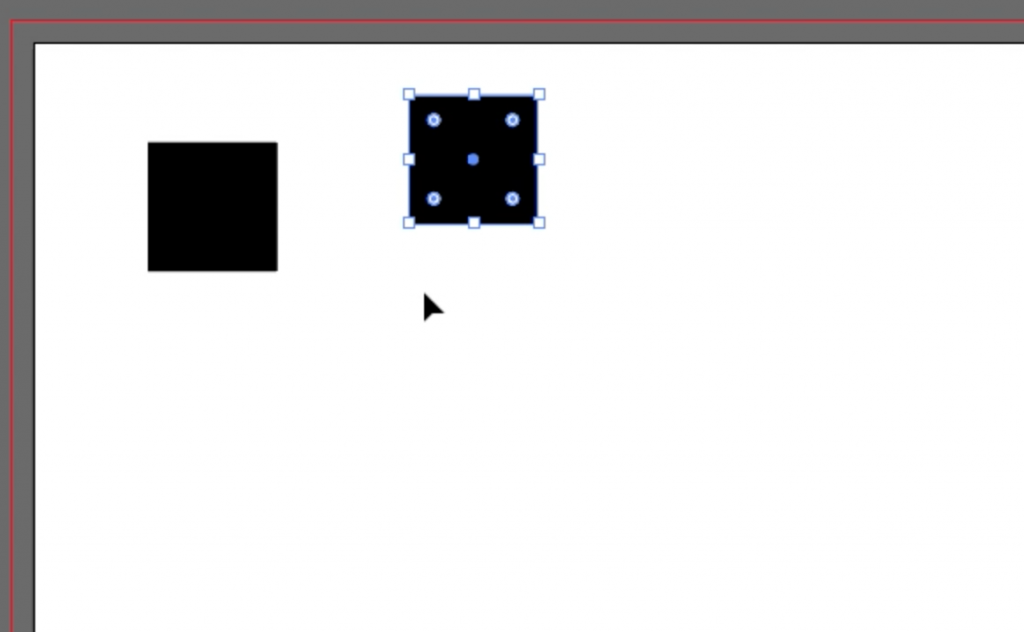
また、option+shiftを押しながらドラッグで
水平または垂直線上に複製することが出来ます。
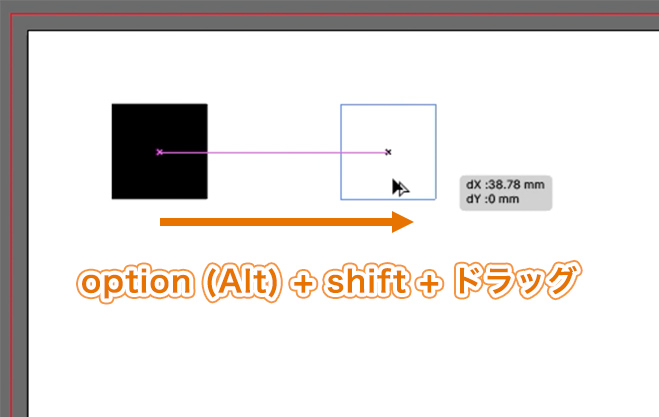
等間隔にオブジェクトを複製
オブジェクトを選択した状態で、
Control+クリック(or 右クリック)>変形>移動 を選択します。
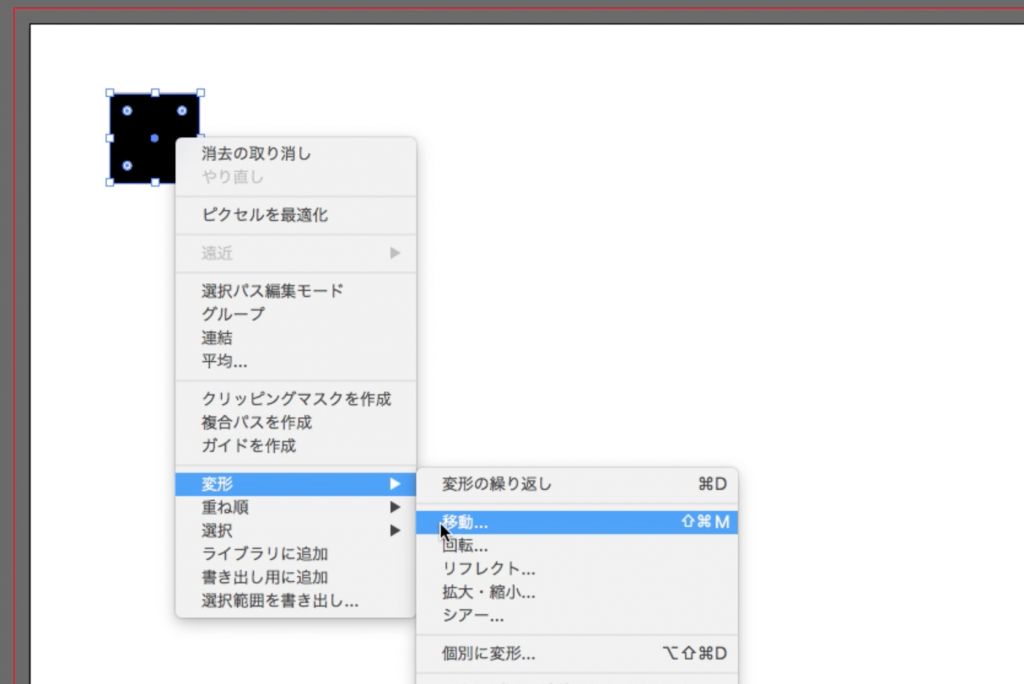
すると下記のウィンドウが表示されるので、
任意の数値(今回は水平方向に20mm)を入力します。
このとき、プレビューにチェックを入れると
移動後のイメージが表示されます。
プレビューで思い通りの位置に移動することを確認したら、
「コピー」をクリックします。
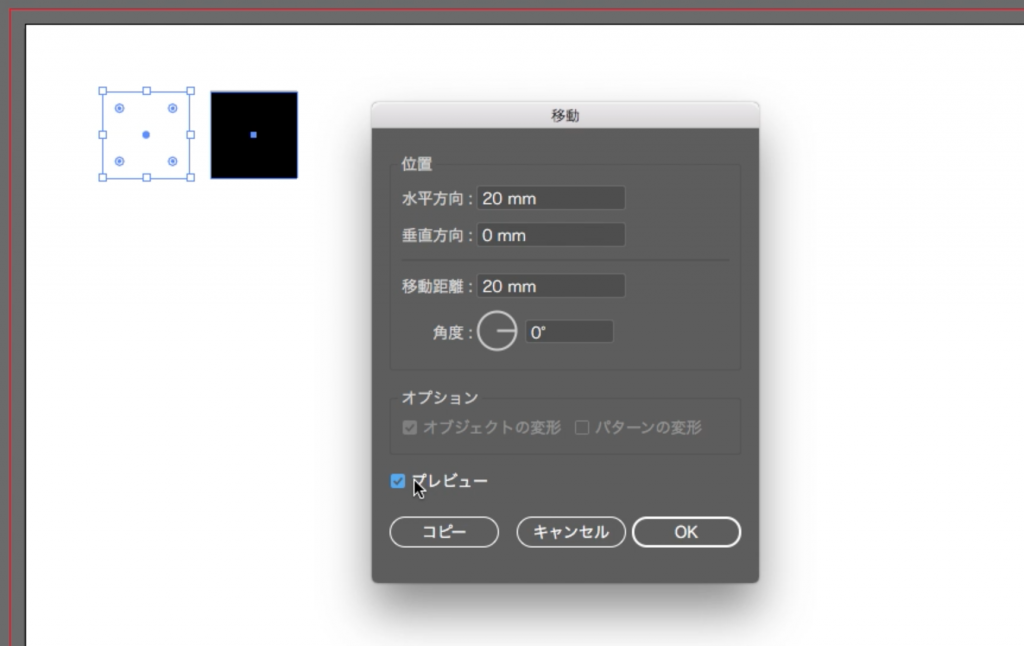
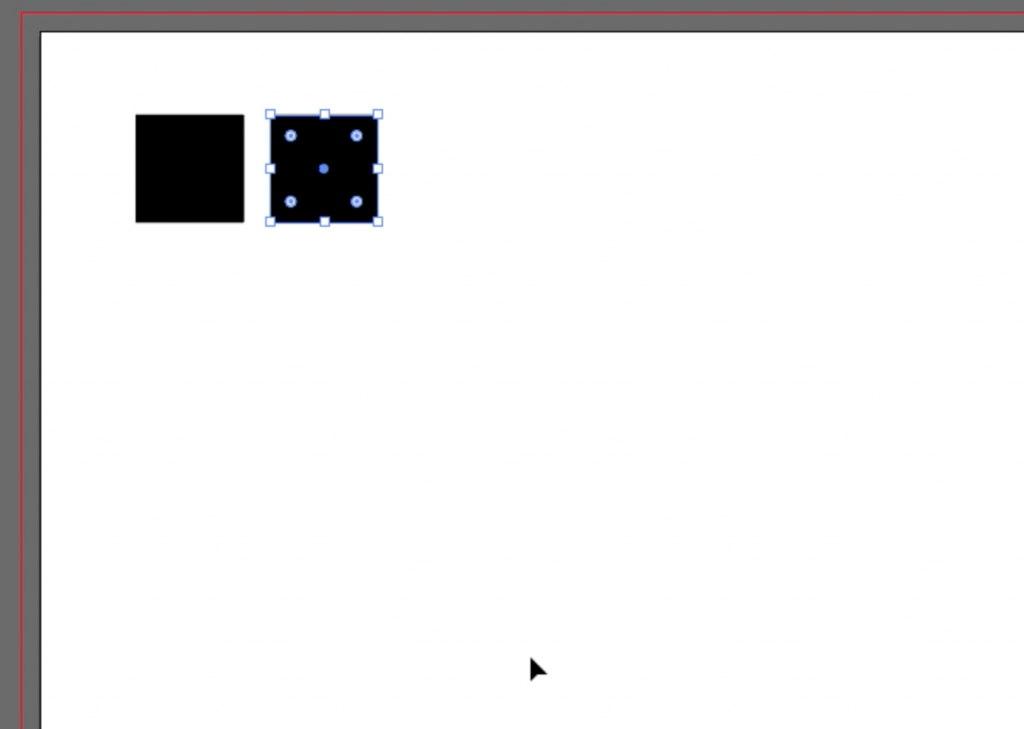
あとは、Commandを押しながらDを何度も押すだけで
先ほどと同じ動作を繰り返してくれます!
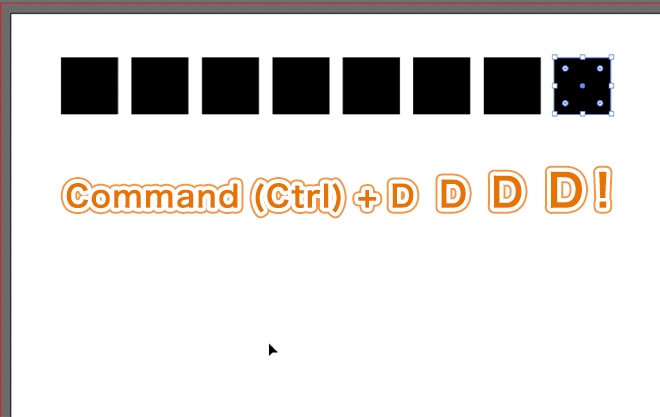
円弧に沿って複製
オレンジ色の長方形を円弧に沿って複製してみます。
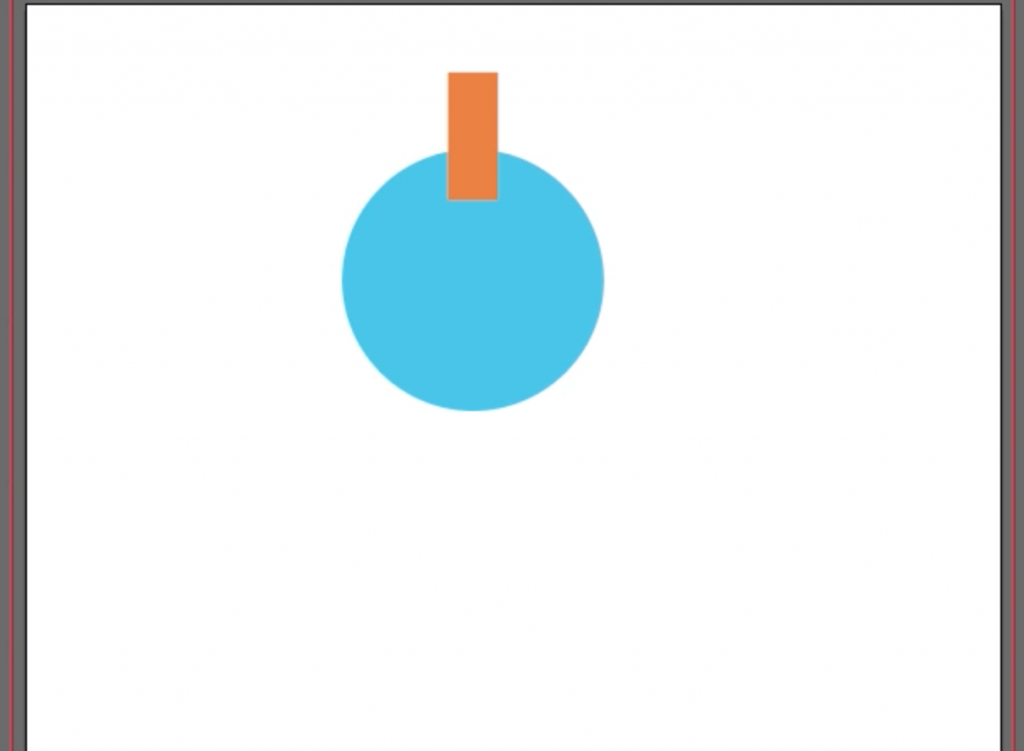
選択ツールで長方形を選択した状態にした後に、
回転ツールに切り替え、円の中心を option (Alt) +クリック します。
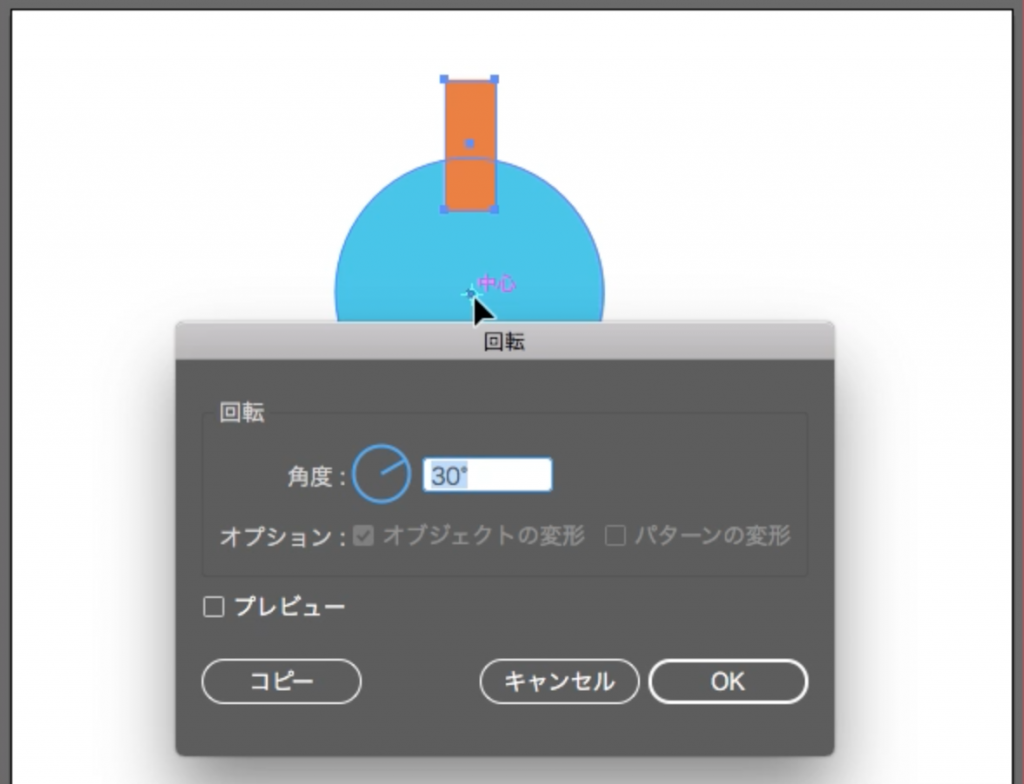
上記のウィンドウが表示されるので、任意の角度を入力し
「コピー」をクリックします。
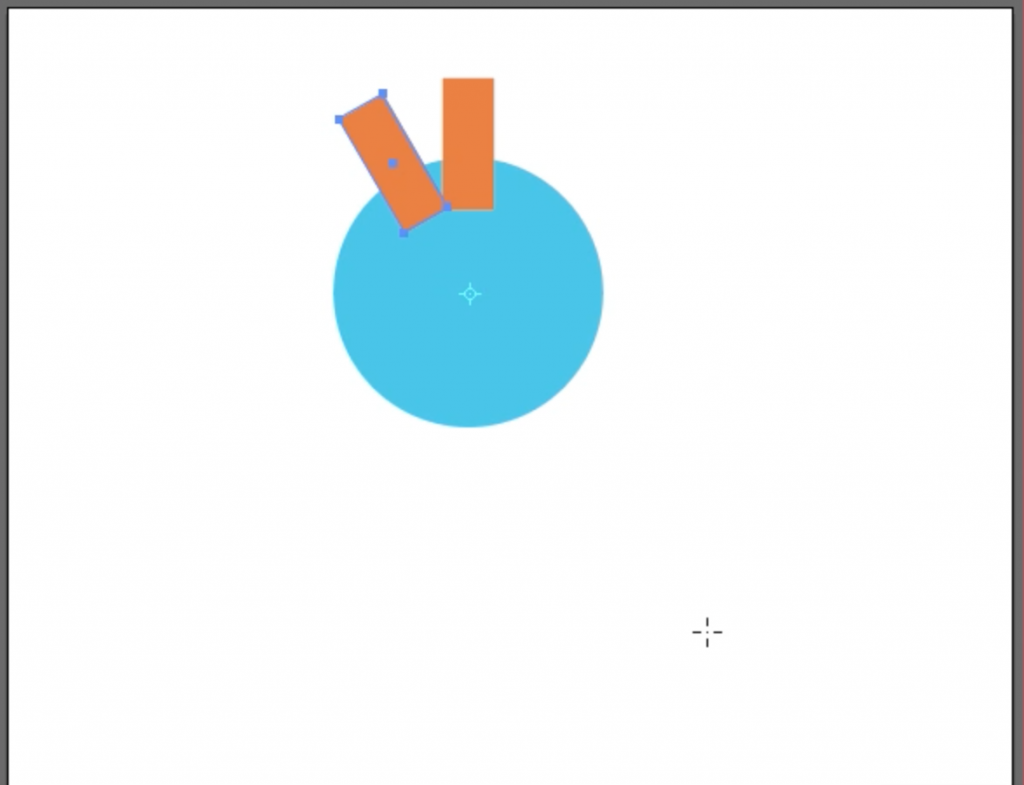
あとはCommandを押しながらDを何度も押すだけで
ぐるっと一周してくれます!
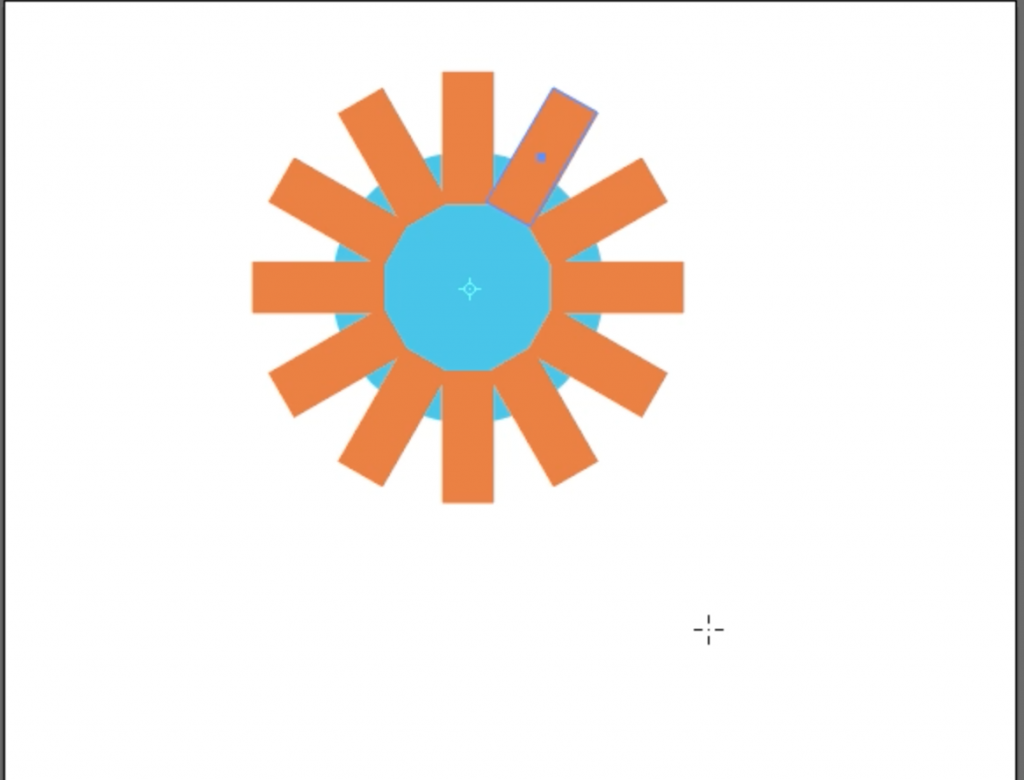
こちらの方法を応用すると、歯車や花を簡単に作成することができます。

まとめ
オブジェクトの複製方法を3つ紹介いたしました。
制作物によって使い分けてみてください!
それでは、また!

 カテゴリ
カテゴリ




