PowerPointで行間と字間を任意で設定する方法
みなさんこんにちは!
デザイナーの古屋です。
以前、PowerPointでの整列について解説したのですが
今回は文字詰めに関わる部分の機能についてご紹介いたします。
(PowerPointでの整列についてはこちらから)
行間の調節
画面上部のツールから行間の調節ができることはご存知の方も多いかと思います。
しかし、こちらからでは決まった値しか選択することができません。
この場合「1.0」ですと狭すぎ、かといって「1.5」ですと
広すぎるということ多々があります。
そのようなときは「行間のオプション」を選択することで、任意の値が設定できます。
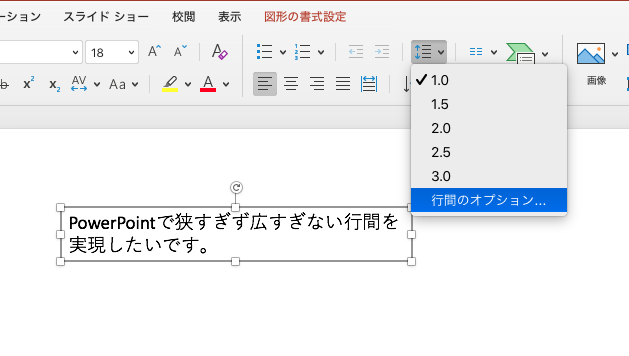
以下のウィンドウが表示されますので、「間隔」の項目にある
プルダウンメニューから「固定値」を選択します。
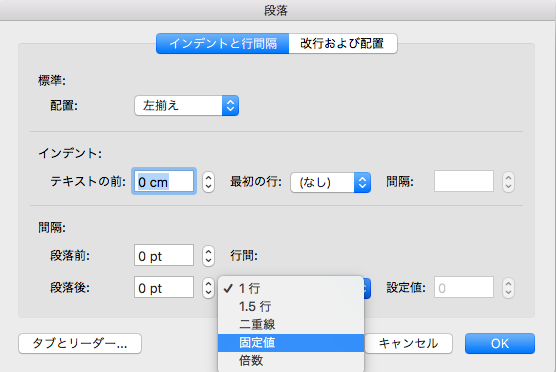
設定値を任意で入力することで細かい行間の調節が可能になります。
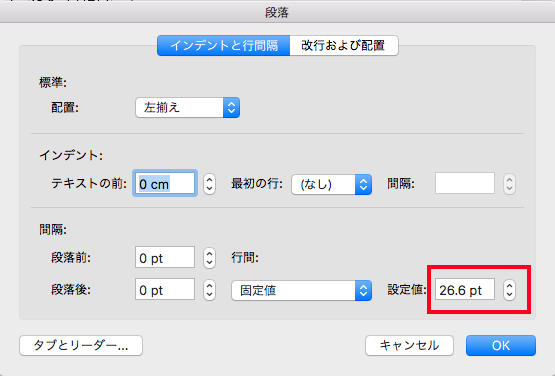
行間を比べてみると以下のようなかたちです。
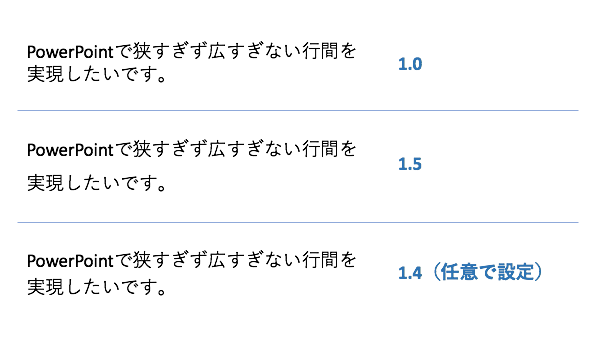
画像のように1.4にしたい場合は、設定値の右側にある上下ボタンの
上ボタンの方を4回クリックすると設定できます!
文字間隔の調節
文字間隔も任意で設定が可能です。
ツールバーの「AV」から「その他の間隔…」を選択します。
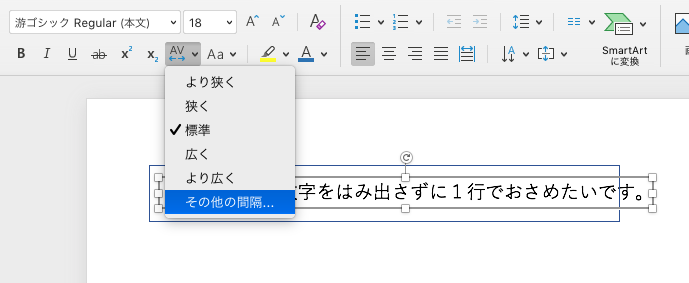
以下のウィンドウが表示されますので、
プルダウンメニューから用途に合わせて選択します。
今回は「文字間隔をつめる」を選択してみます。
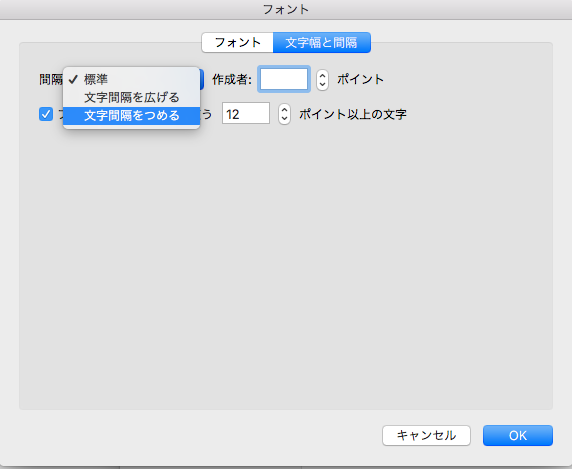
「作成者」の部分に値を入力することで、文字間隔を任意で
設定可能になります。
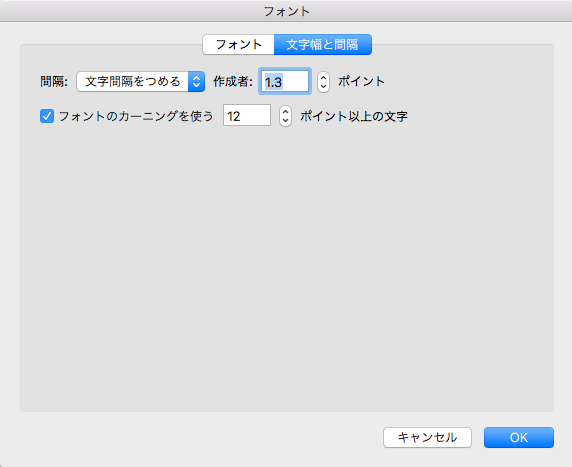
最後に、「標準」「狭く」と任意で指定した場合を比べてみました。
(わかりやすいようにオレンジ色のガイド線を挿入しています)
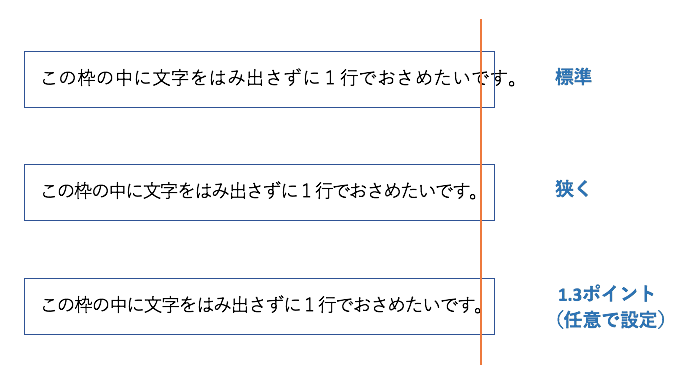
まとめ
行間や文字間隔は細かい部分ではありますが、
調節すると文章の読みやすさやレイアウトのしやすさがグッと上がります。
狭すぎず、広すぎず、「ちょうどよい間隔」を実現したいときに
是非お試しください!
それでは、また!

 カテゴリ
カテゴリ




