【Photoshop】修正に強いぼかし加工をする
皆さんこんにちは!デザイナーの古屋です。
写真内の顔や看板をぼかす際に、背景レイヤーに対して
直接加工していませんか?
もちろんそれでも加工は可能ですが、一度ファイルを閉じてしまうと
「ぼかしすぎちゃったな…少し直したい」というときに、
また一からやり直しになってしまいます。
今回は、ぼかしすぎてしまったときでも
簡単に修正が可能な方法をご紹介いたします!
スマートオブジェクトに対して加工
画像をPhotoshopで開き、
「背景」レイヤーを右クリックし、「スマートオブジェクトに変換」します。
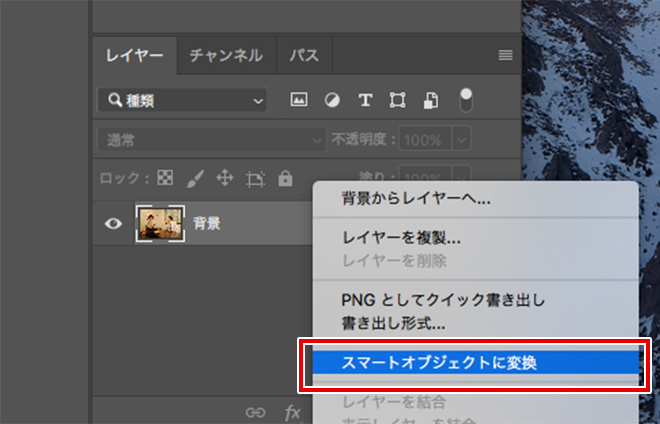
「なげなわツール」や「選択ツール」でぼかしたい範囲を選択します。

「フィルター」>「ぼかし」>「ぼかし(ガウス)」を選択します。
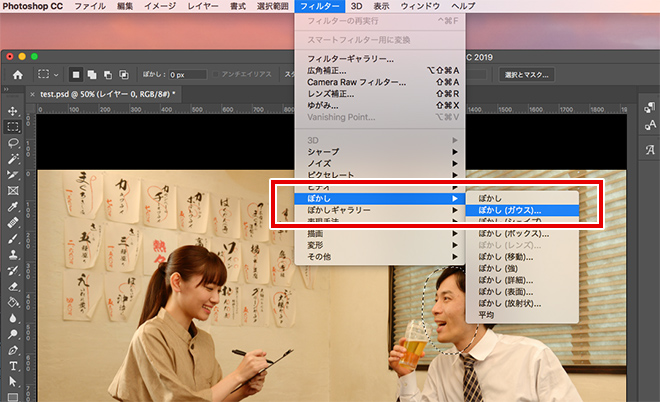
レイヤーに「スマートフィルター」が追加され、
先ほど選択した箇所にぼかし加工が適応されました。
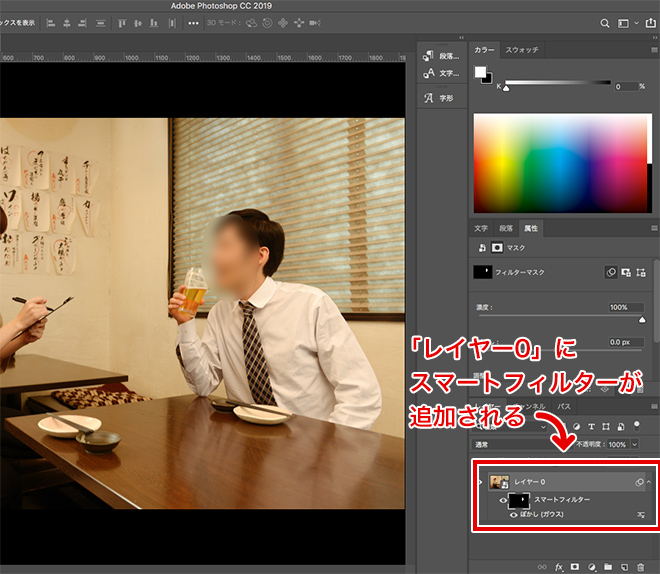
スマートフィルターに対して加工している場合は、
ピクセルデータに直接は影響しません。
レイヤー0をダブルクリックすると、「レイヤー0.psb」というファイルが開かれ
こちらのデータには何も影響していないことが確認できます。
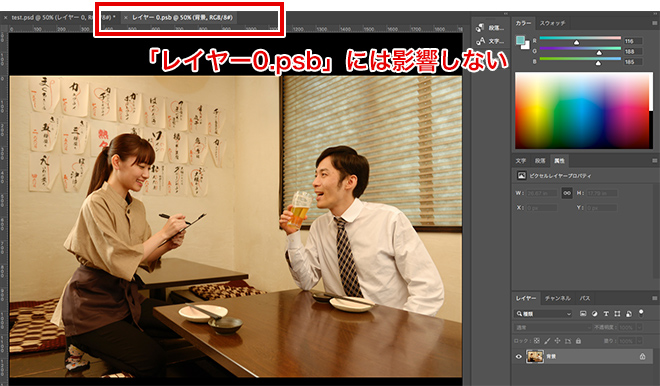
ぼかしの範囲を修正する
顔の外側までぼかしてしまったので、ぼかしの範囲を少し削りましょう。
レイヤーの「スマートフィルター」を選択します。
すると、カラーウィンドウがグレースケールになります。
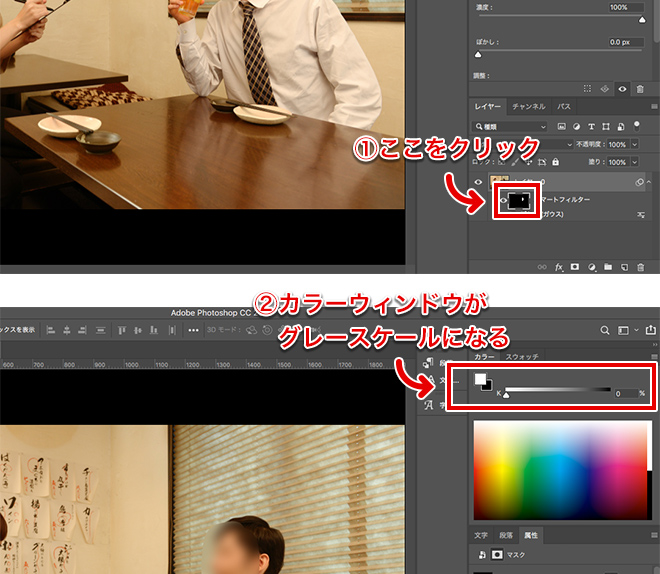
この状態でブラシツールに切り替えます。
黒で塗った箇所はフィルター(ぼかし)が消え、
白で塗った箇所はフィルターが適用されます。
これで輪郭に合わせてぼかし加工を適用することができました!

ぼかし加減を修正する
スマートフィルター直下の「ぼかし(ガウス)」をダブルクリックすると
ぼかし(ガウス)のウィンドウが表示され、ぼかし加減を修正することができます。
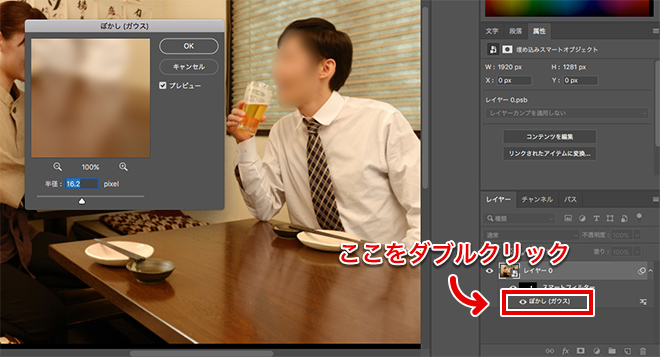
まとめ
今回紹介した方法であれば、ファイルを閉じた後でも
ぼかしの増減が簡単にできます。
いつでもやり直せるという安心感はとても素晴らしいので
みなさんも是非お試しください!
それでは、また!

 カテゴリ
カテゴリ




