【Photoshop】素材の色別!色を変える方法2種

みなさんこんにちは!デザイナーの古屋です。
今回はPhotoshopで写真内の特定の物の色を変更する方法を2種類ご紹介いたします。
方法1)基本の色変え
あらかじめ素材のレイヤーは「スマートオブジェクト」にします。
これにより、後から色変更する範囲を微調節できるようになります。
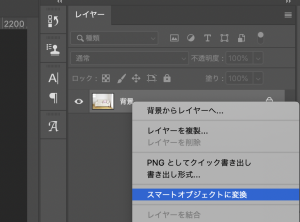
「クイック選択ツール」や、「選択範囲」>「色域指定」などで
色を変更したい部分を選択します。
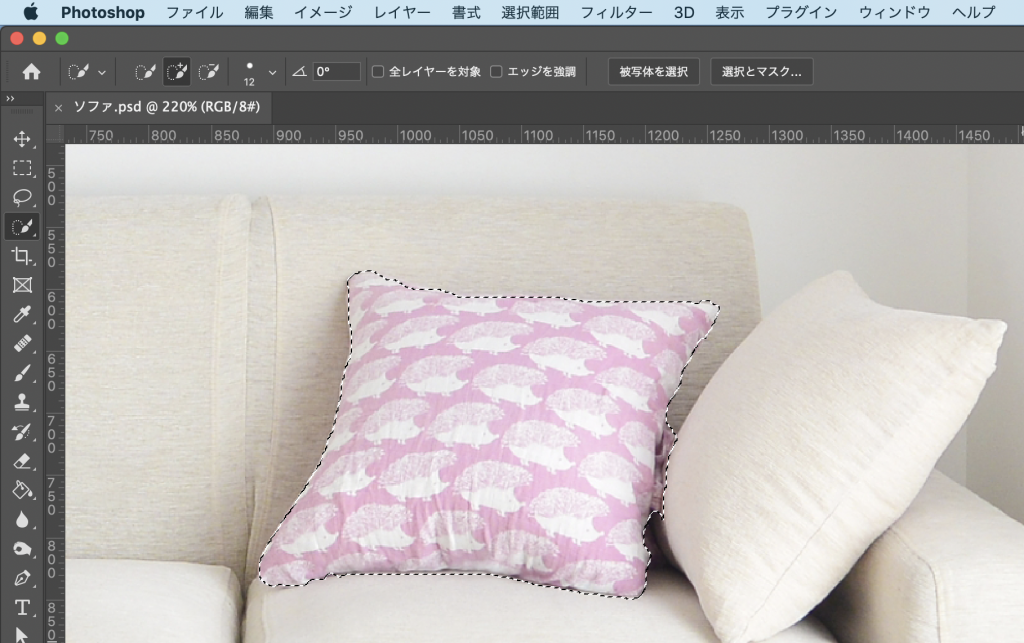
「イメージ」>「色調補正」>「色相・彩度」を選択します。
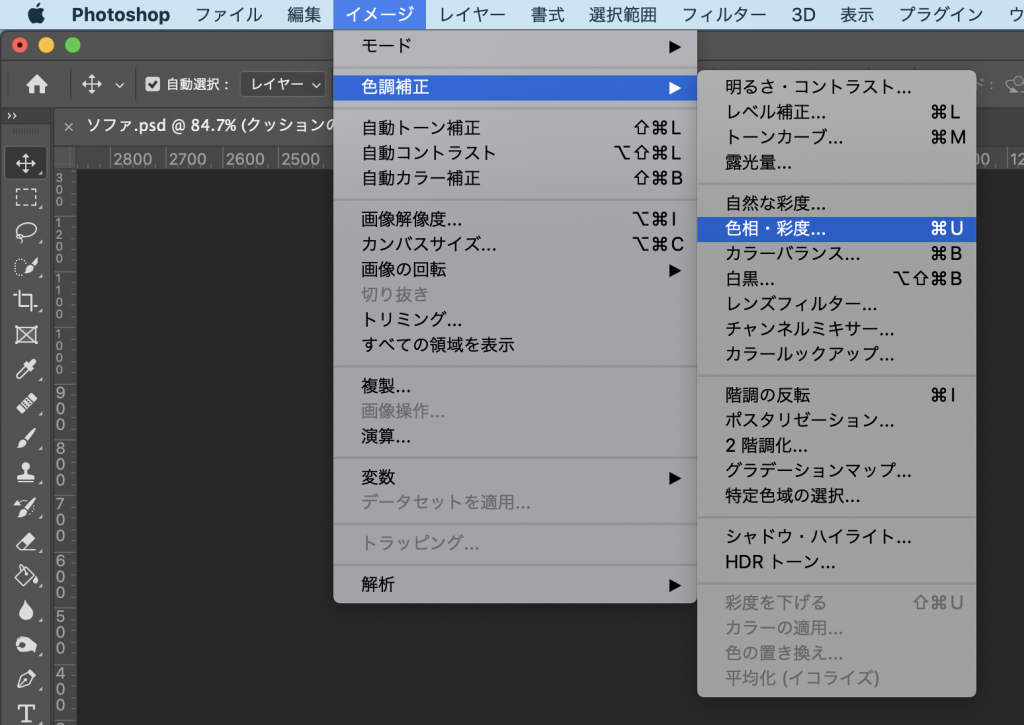
それぞれのパラメータを調節し、色の変更ができました!
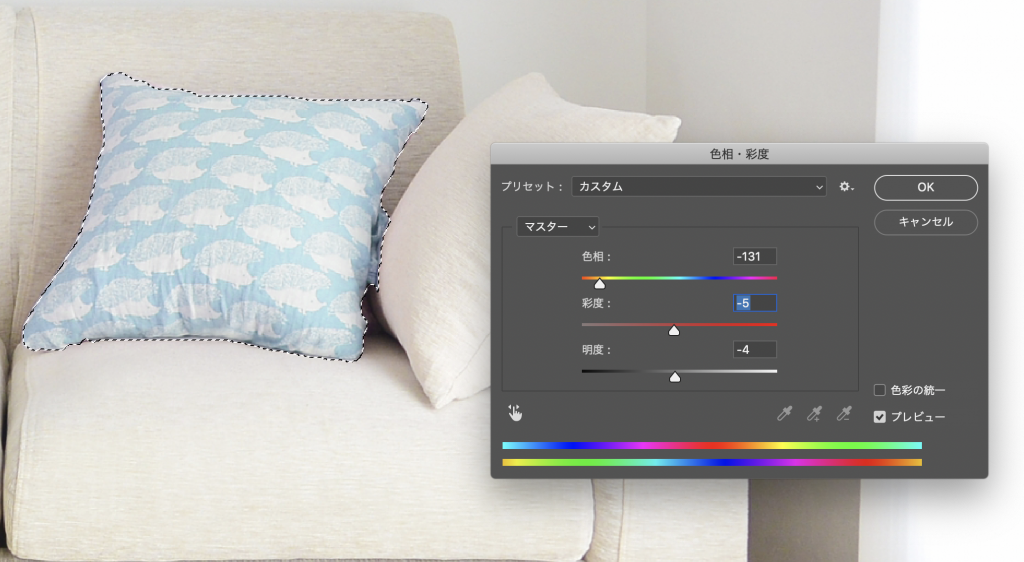
色を変更する範囲を微調節するときは選択範囲を解除し、
レイヤーパネルから「スマートフィルター」のサムネイルをクリックした状態で
画像をブラシツールの白〜黒で塗ります。
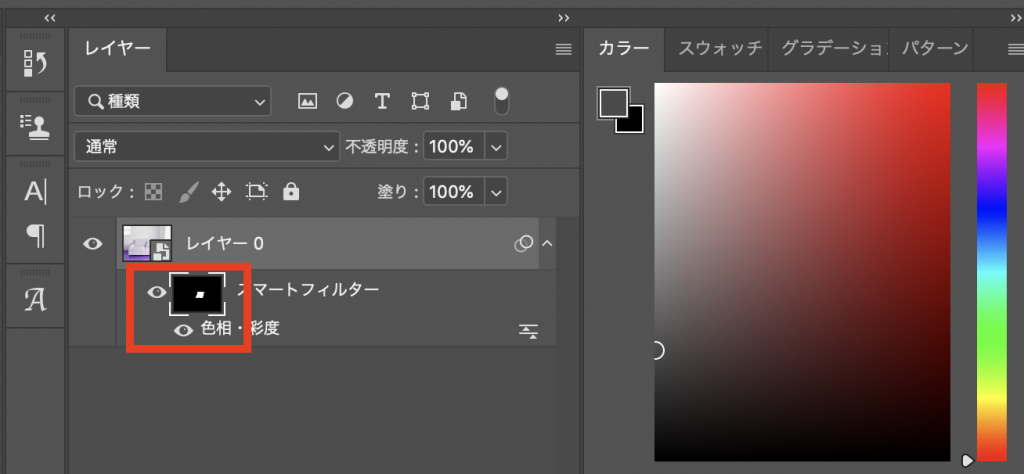
方法2)白黒素材の色変え
白黒の素材の場合は彩度がないため、「色相・彩度」では色味の変更はできません。
そこで利用するのが「グラデーションマップ」です。
方法1と同じ手順で色を変更したい部分を選択したのちに
「イメージ」>「色調補正」>「グラデーションマップ」を選択します。
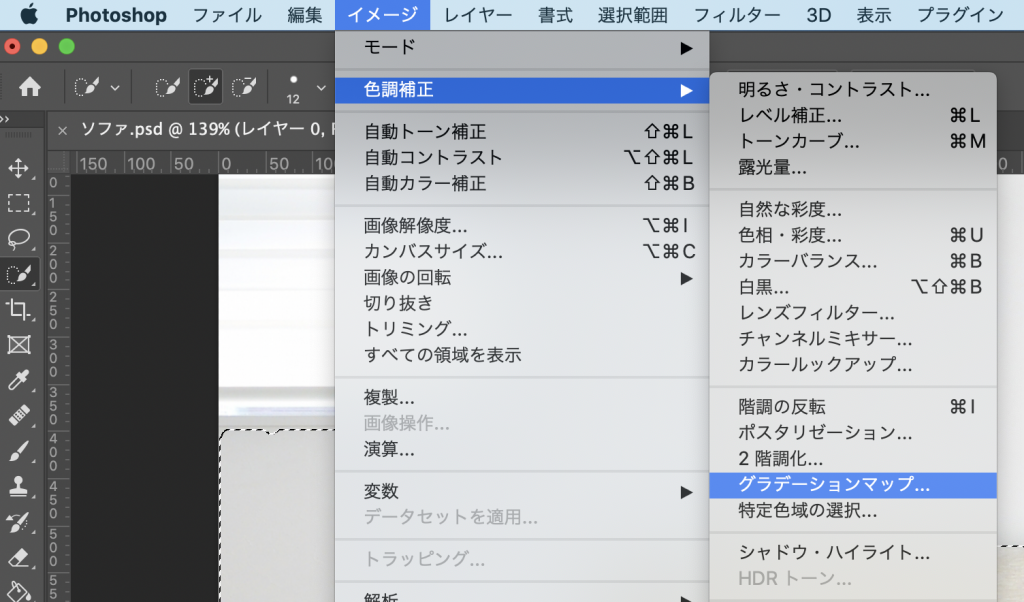
明度の高い部分・低い部分の色をそれぞれ指定します。
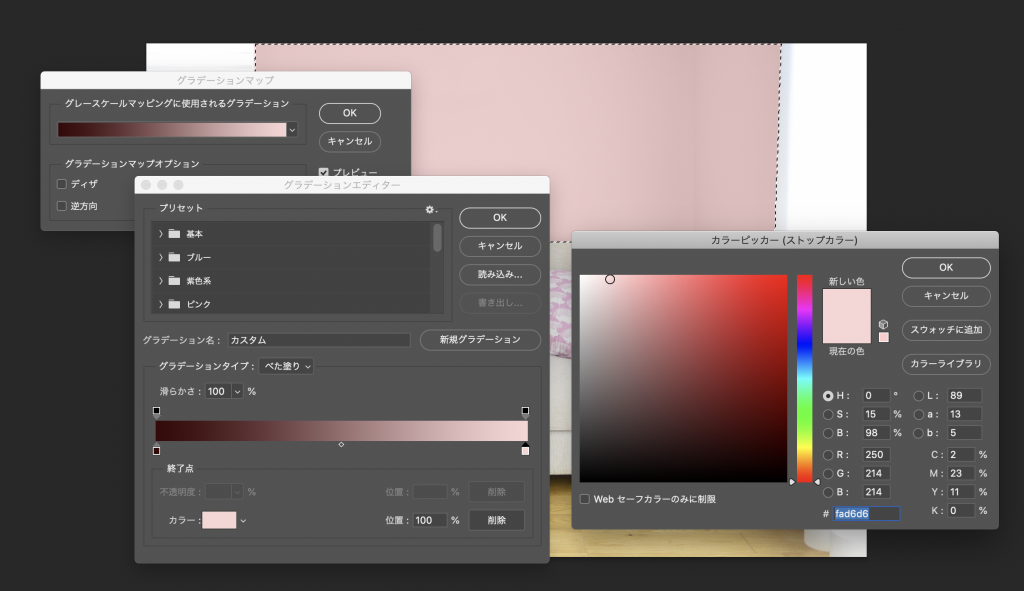
パラメータを左右に動かしそれぞれの色の占める割合を調節し、
色の変更ができました!

まとめ
Photoshopでの色変更について、
カラーと白黒それぞれのパターン別に方法を紹介いたしました。
色味の調節ができると、一つの素材を様々な用途で使えるようになりとても便利です。
是非ご活用ください!
それではまた!

 カテゴリ
カテゴリ




