【Illustrator】アウトライン化された素材の線幅を変える方法
みなさんこんにちは!デザイナーの古屋です。
アウトラインアイコンを複数並べて使用する際に、
「線幅がバラバラで統一感がない!」という経験はありませんか?
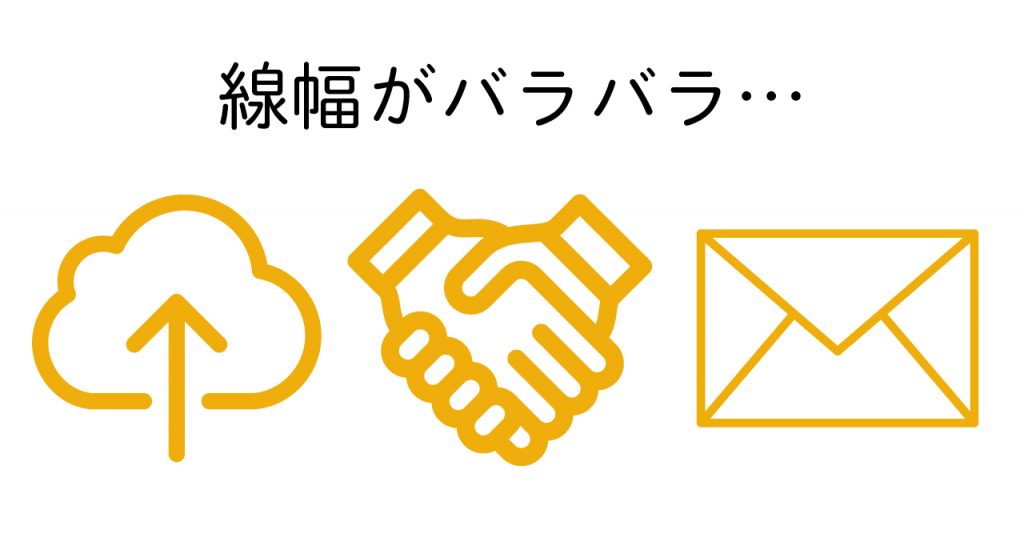
このようなときは線幅の近い別の素材を探すという手段もありますが、
今回は素材自体の線幅を変更する方法をご紹介いたします。
パスのオフセットの使い方
オフセットの設定
アウトライン化されたアウトラインアイコンは、
Illustratorの「パスのオフセット」という機能で線幅の変更が可能です。
線幅を変更したいオブジェクトを選択した状態で
「オブジェクト」>「パス」>「パスのオフセット」を選択します。
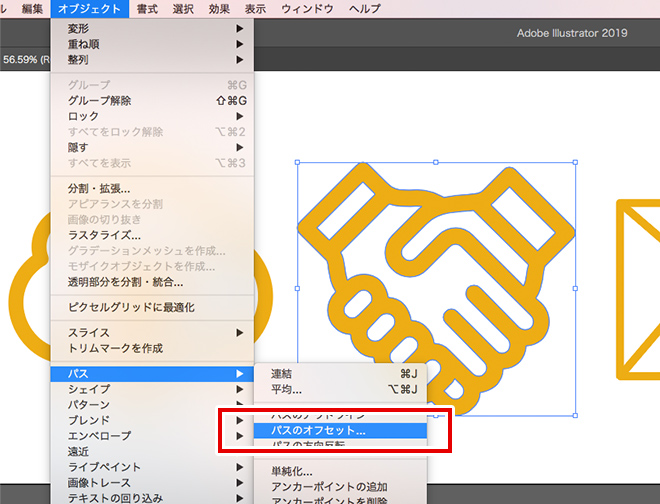
「プレビュー」にチェックを入れ、結果を確認しながら
「オフセット」の数値を入力します。
「5px」など正の値を入力すると選択したオブジェクトの外側にパスが追加され、
「-5px」など負の値を入力すると選択したオブジェクトの内側にパスが追加されます。
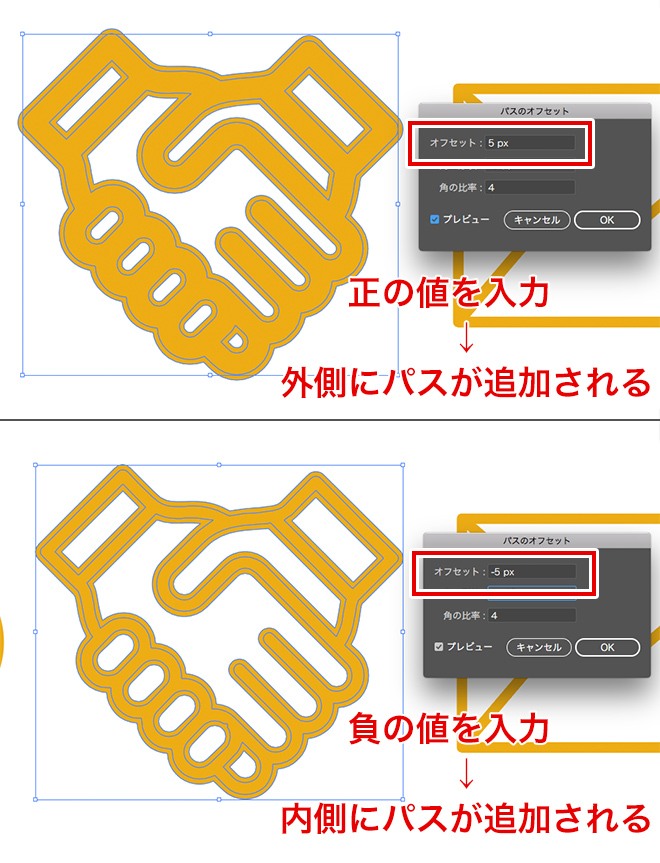
角の形状の設定
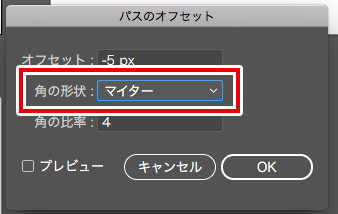
パスのオフセットでは角の形状を
「マイター」「ラウンド」「ベベル」の3種類から選択することができます。
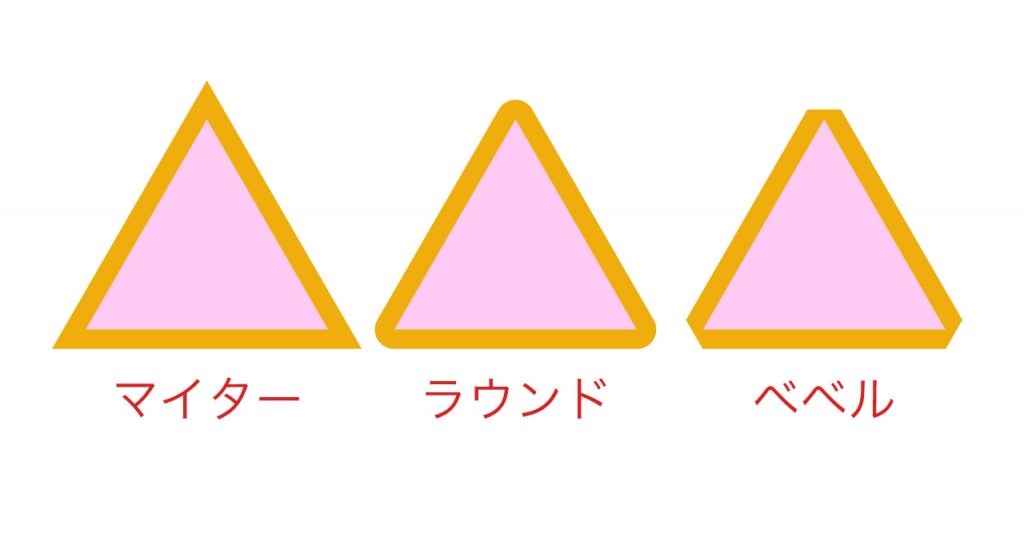
角の比率の設定
「角の比率」は「角の形状」で「マイター」を選択している時に有効です。
こちらは角をどれだけとがらせるかの設定なのですが、
今回のようにアウトラインアイコンの線幅を変更する目的であれば、
基本的に初期値の4を設定します。
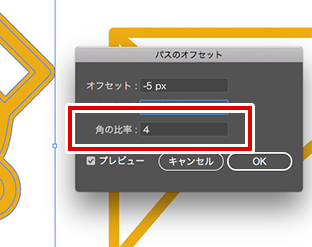
どのように変化するかは比率の値と角の角度によりますので、
変更する場合はプレビューで確認しながら設定します。
不要なパスの削除
線幅を細くする場合は、「パスのオフセット」で「OK」をしたあとに
不要なパスや塗りを「ダイレクト選択ツール」で選択し、
Deleteキーで削除します。
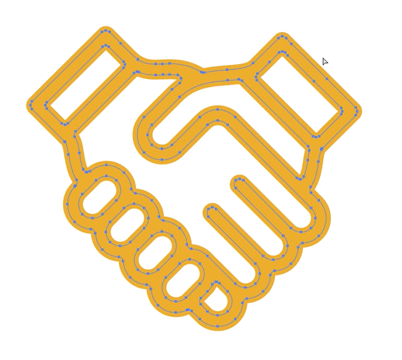
他のアイコンも「パスのオフセット」で線幅を調節し、統一します!

調節前と比較↓
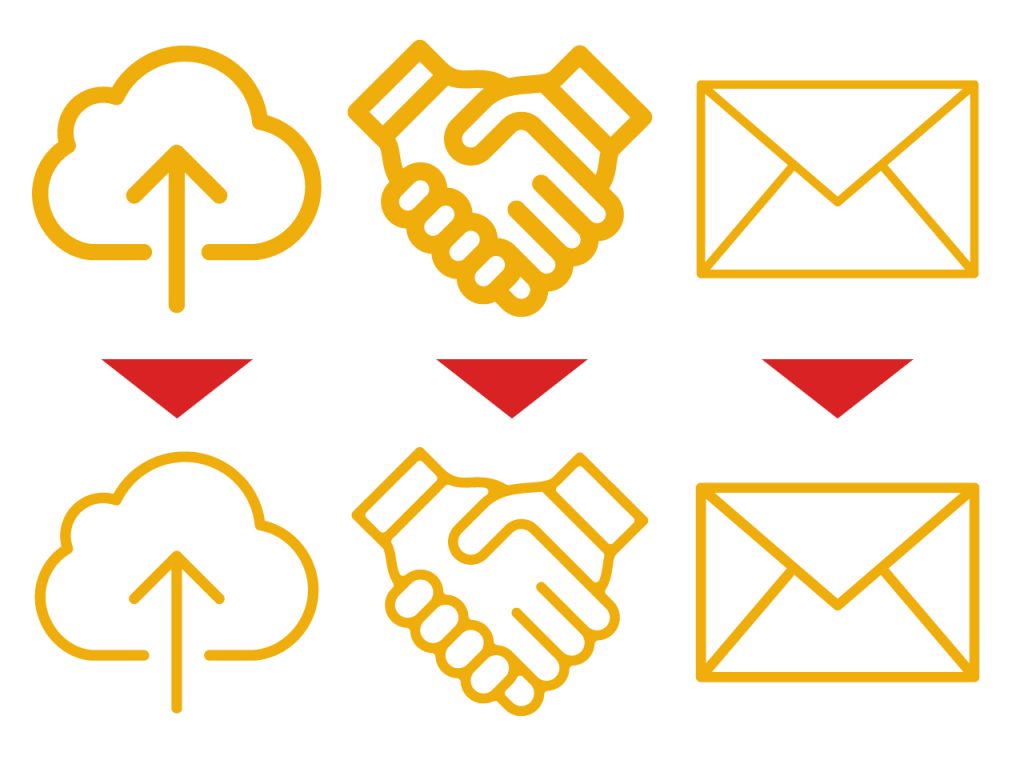
まとめ
アウトラインアイコンの線幅を「パスのオフセット」で
調節する方法を紹介いたしました。
アイコンの統一感を出したいときにぜひ活用してみてください!
それでは、また!

 カテゴリ
カテゴリ




