プラグイン不要!Adobe Character AnimatorとOBSでzoomに参加
みなさんこんにちは!デザイナーの古屋です。
Mac版のOBSにも仮想カメラ機能がデフォルトで実装されました!
これによりプラグインや他の仮想カメラアプリを使用しなくても、
簡単にOBSの映像をzoomなどで映し出せるようになりました。
というわけで今回は、Adobe Character Animatorで作成したキャラクターで、
zoomに参加する方法について簡単に解説してみます!
1,Character Animatorでの準備
Character Animatorでお好きなパペットを表示させたシーンを開きます。
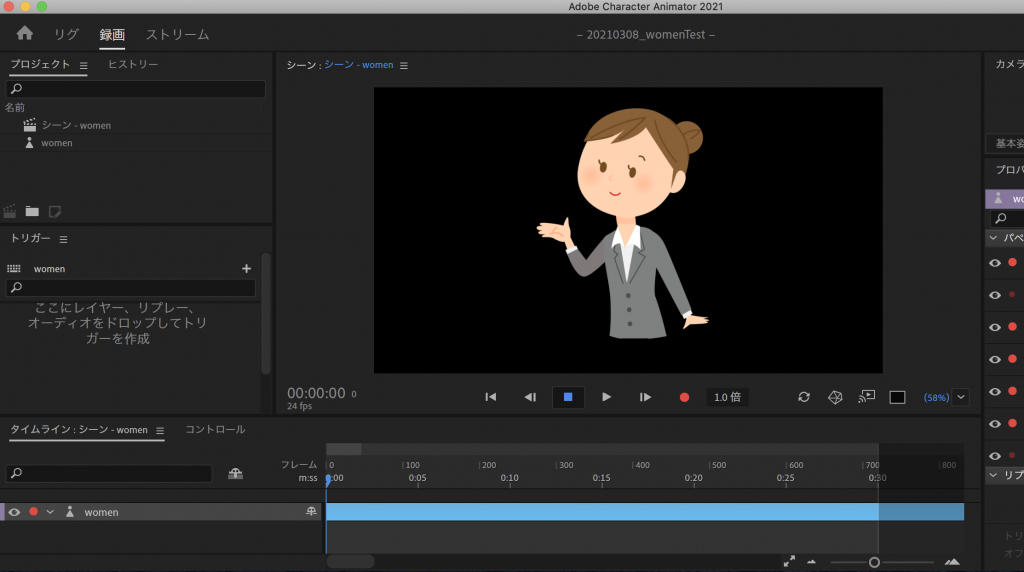
このパペットをOBSに読み込ませる方法は色々ありますが、
今回は環境がMacなのでSyphonクライアントを利用します。
以下の手順でSyphonを有効化します。
1,ライブストリーミングのアイコンをcommandを押しながらクリック
2,環境設定ウィンドウが開くので、パペットを映すモニターを選択します。
(外部ディスプレイが1枚以上接続されている必要があります)
3,「OK」でウィンドウを閉じます。
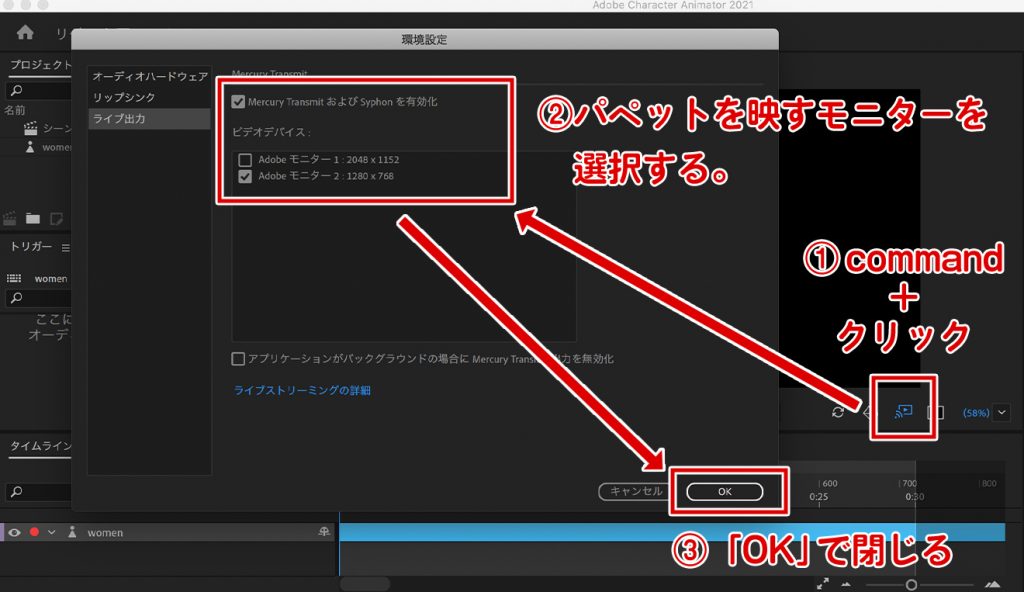
Syphonクライアントを利用すると、
OBSで読み込んだ際に自動的に背景が透過されます!
(Syphonクライアントが使用できない場合は、
パペットの背景にグリーン一色の背景を別途設置し、
OBSでクロマキーを設定するという方法もあります)
これでCharacter Animator側の準備は完了です。
2,OBSの準備
OBSを最新版にアップデートします。
手動でアップデートする場合は
ツールバー>ヘルプ>更新を確認
からアップデートを実行します。
新規で「シーン」を作成し、
「ソース」に「サイフォンクライアント」を追加します。
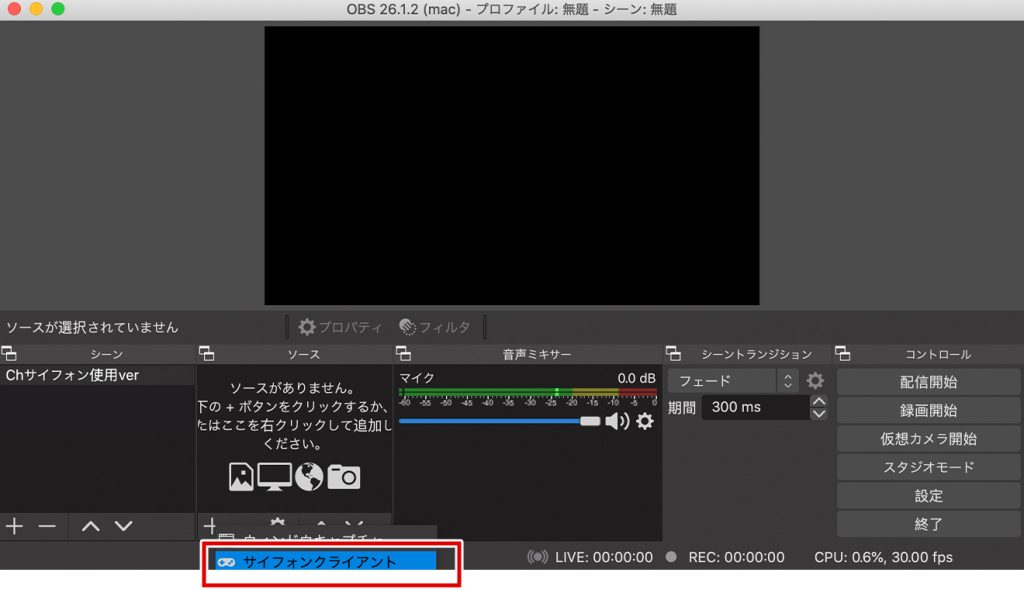
「ソースを表示」にチェックを入れた状態でOKをクリックします。
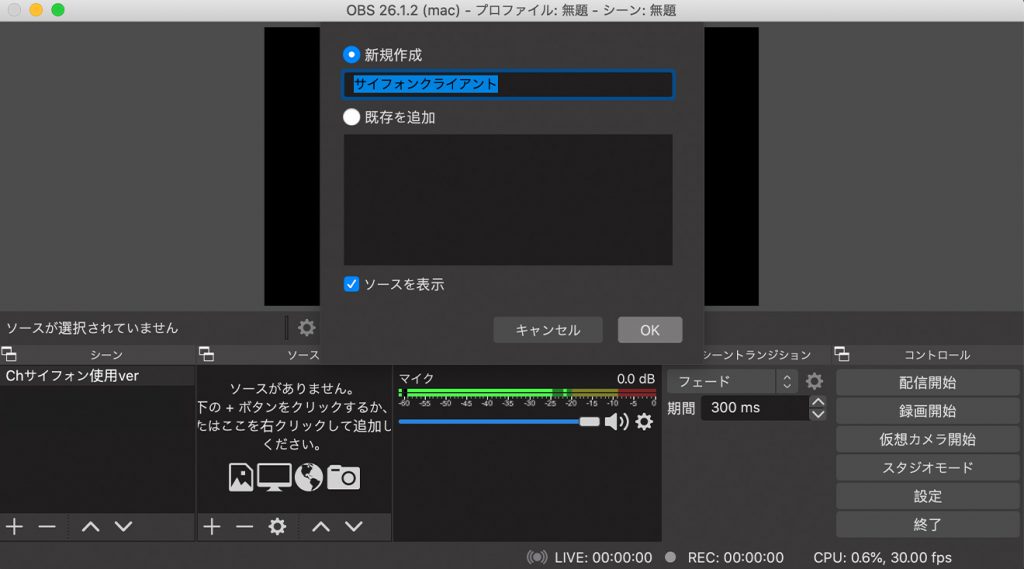
ソースを[Adobe Character Animator]にし、「透過を許可」をチェックし、OKをクリックします。
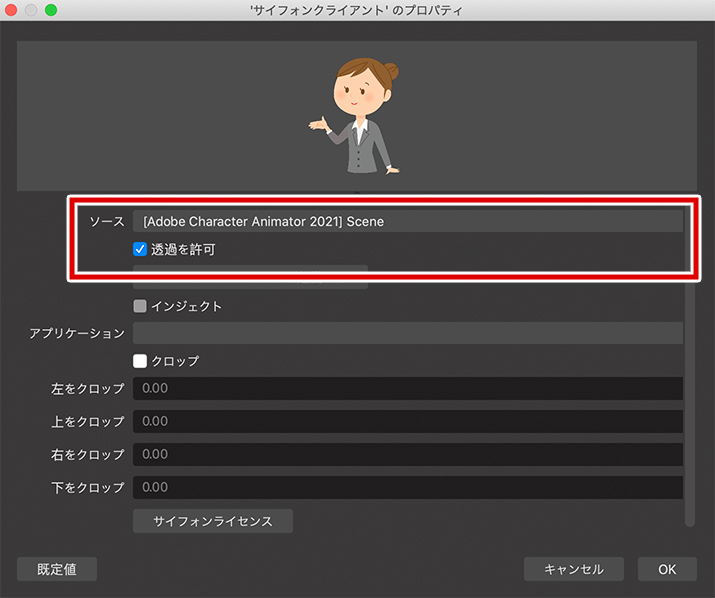
OBSにパペットが表示されました!
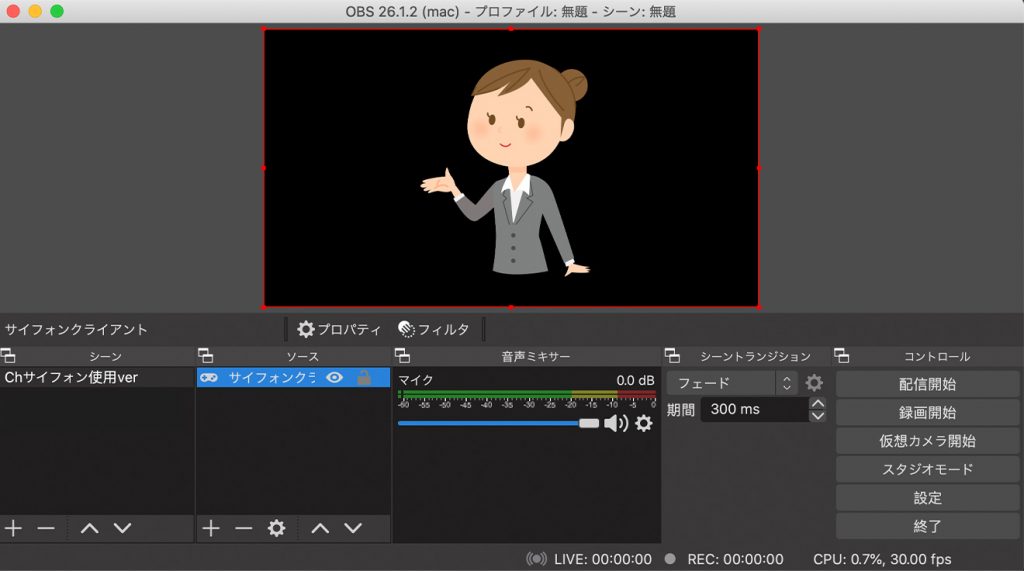
サイフォンクライアントの後ろに適当な画像を表示させると、
しっかりと背景が透過されていることが確認できます。
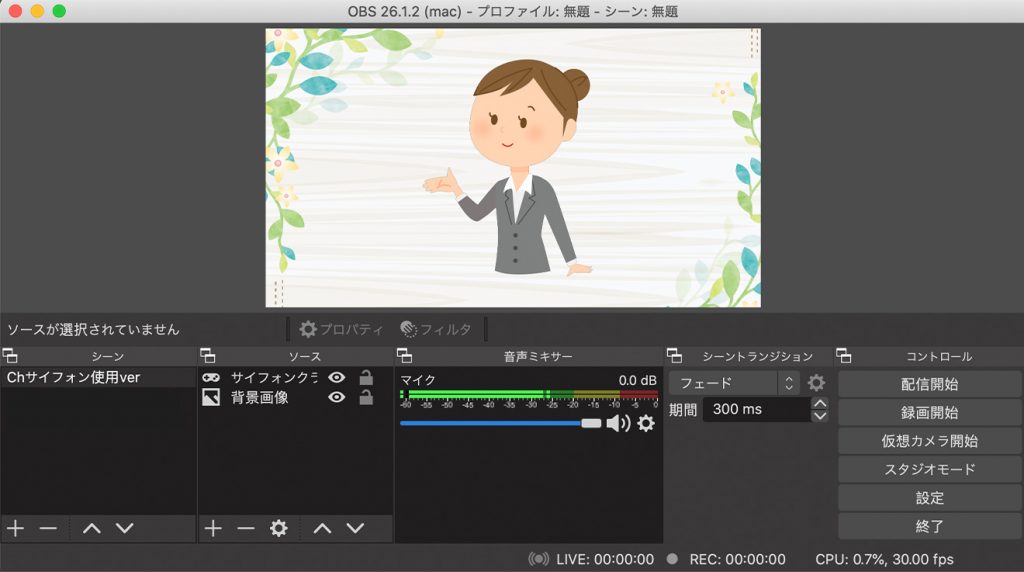
このシーンをzoomにウェブカメラとして認識させるため、
「仮想カメラ開始」をクリックします。
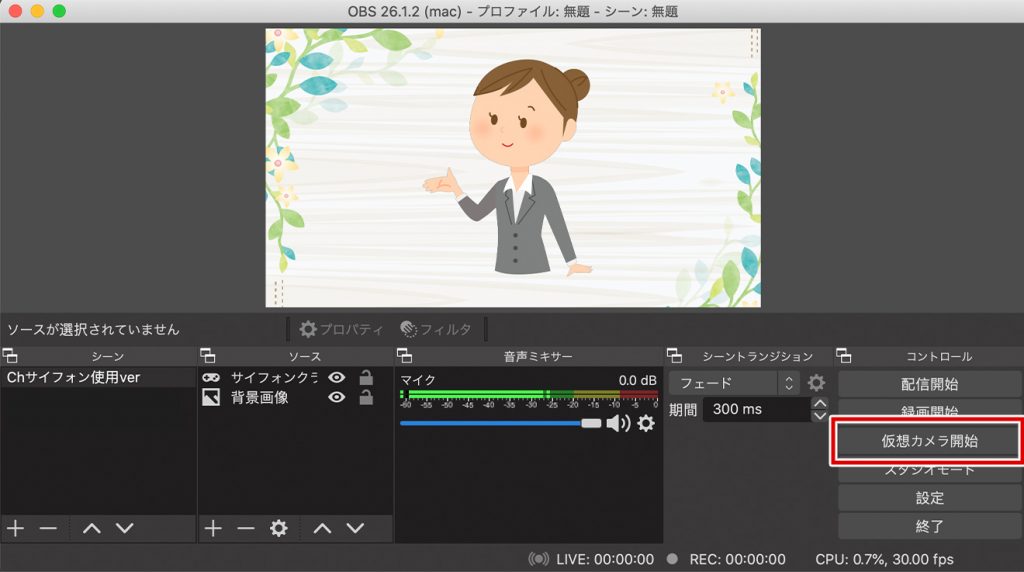
これでOBS側の準備も完了です。
3,zoomに表示させる
設定はとても簡単で、カメラの設定を「OBS Virtual Camera」に変更するだけです。
相手への見え方には関係ない部分ですが、
「マイビデオをミラーリング」のチェックは外したほうが分かりやすいと思います。
また、バーチャル背景はオフにします。
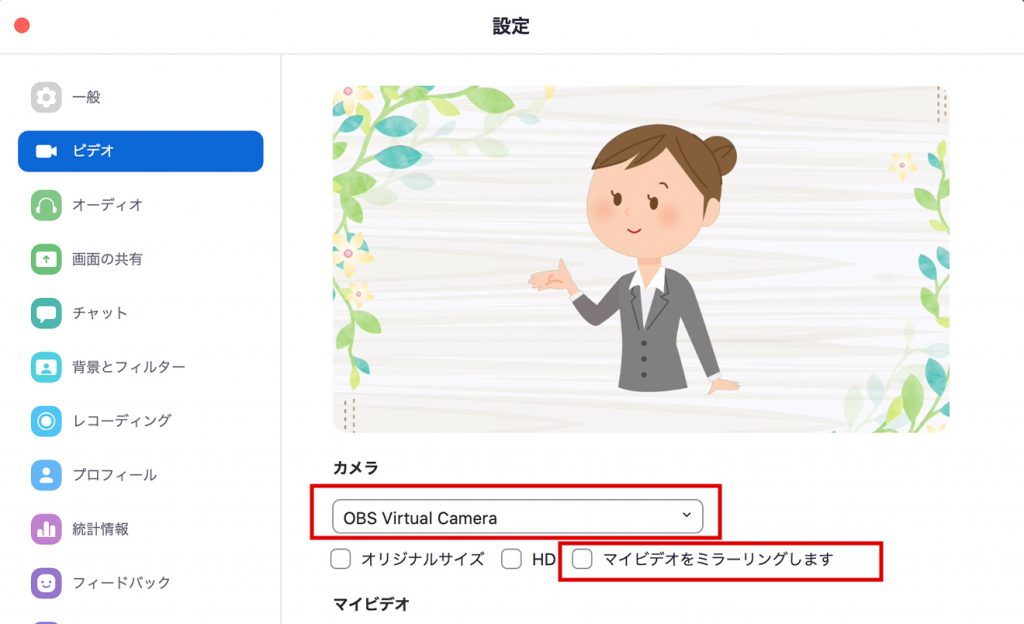
あとはいつもどおり会議に参加するだけです!
まとめ
Character Animator で表示させたキャラクターでzoomに参加する方法について
解説いたしました。
従来の方法ではプラグインなどが必要でしたが、
デフォルトで使用できるようになり手順がぐっと簡単になりましたね。
お手軽にバーチャルな存在になれちゃいますので、
ぜひお試しください!
それではまた!

 カテゴリ
カテゴリ




