リッチな動画を作成!Adobe Premiere Pro CCの使い方その2
2016年9月30日
みなさま、こんにちは!
株式会社ホワイトボードのWebディレクター、茂手木です。
今回はAdobe Premiere Pro CCの使い方第2段になります。
今回は早送りやスローモーション、動画や画像の切れ目で使う暗転・ホワイトアウトのやり方を紹介します。
早送りとスローモーションのやり方
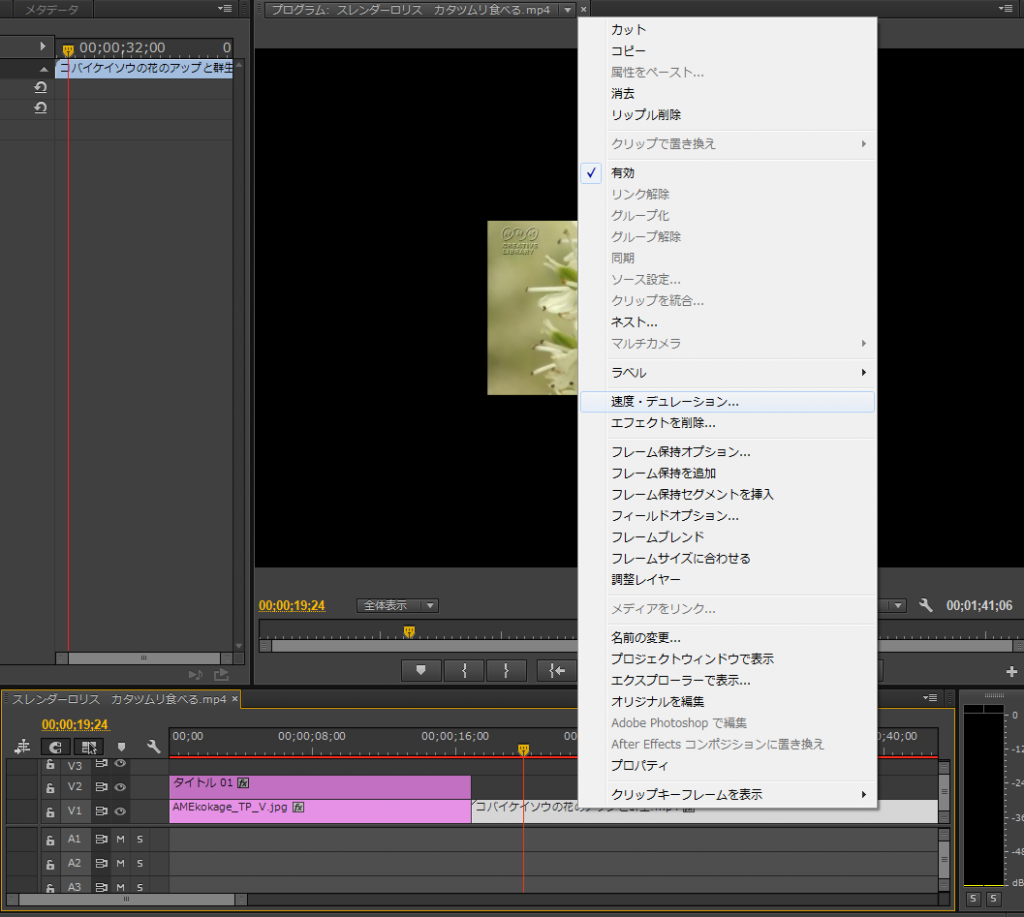
①速度を変更したい動画をタイムライン上で選択し、右クリックでメニューを開いて「速度・デュレーション」を選択してください。
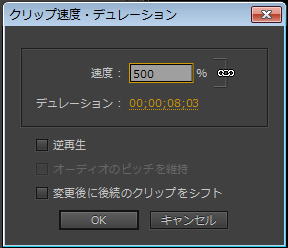
②するとこのような画面が出てくるので、「速度」の部分の数値を変更してください。
「速度」は最初100%となっているので、遅くしたい場合は100以下の数値に、早くしたい場合は100以上の数値にしてください。
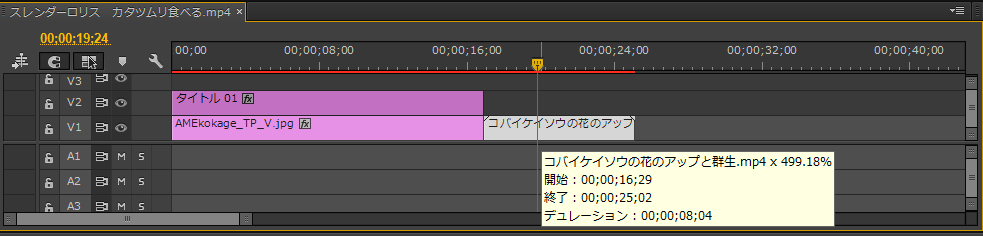
これで動画の速度が変わりました。
暗転・ホワイトアウトのやり方
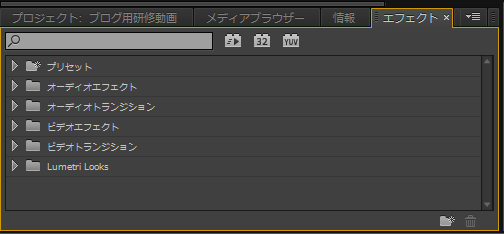
①暗転・ホワイトアウトは画面左下の部分で「エフェクト」のタブを選択します。
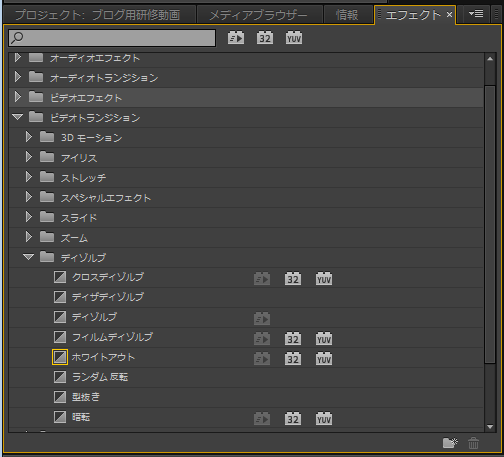
②「エフェクト」を選択し、「ビデオトランジション」→「ディゾルブ」→「ホワイトアウトまたは暗転」と進んでいきます。
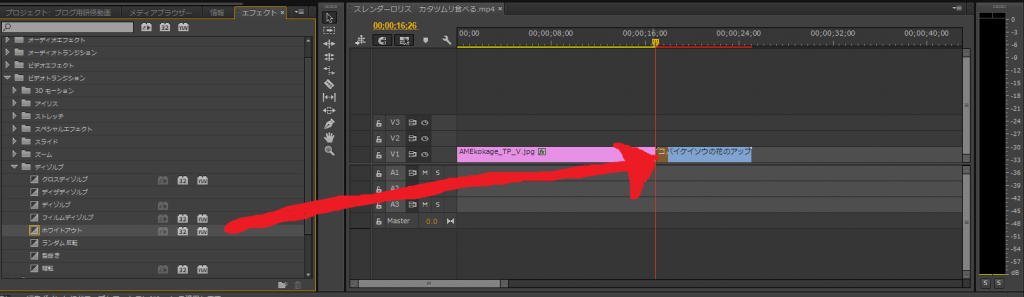
③今回はホワイトアウトを選択し、その効果を入れたい箇所にドラック&ドロップします。
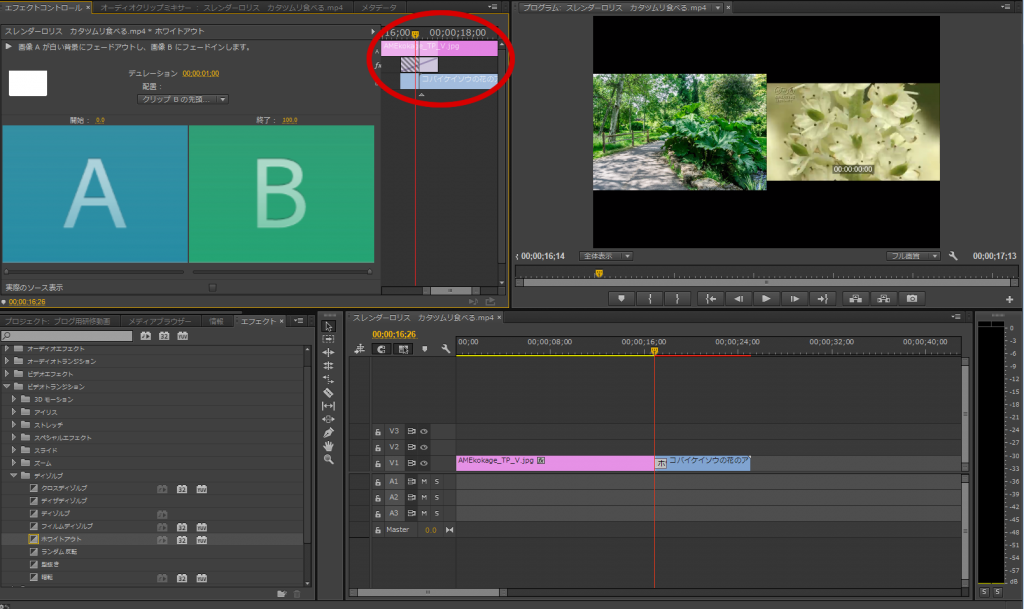
④映像に入れた効果の調整は上の画像の赤丸をつけた部分で行います。
次の動画にまたいでホワイトアウトの効果を付けるのか、効果の時間を長くするなど、赤丸の部分のバーを調整します。
これで暗転・ホワイトアウトを行うことが出来ます。
今回はこちらで以上になります。
また、Adobe Premiere Pro CCの機能の使い方について紹介していきたいと思います。
ではまた来週!

 カテゴリ
カテゴリ




