リッチな動画を作成!Adobe Premiere Pro CCの使い方その3
2016年10月7日
みなさま、こんにちは!
株式会社ホワイトボードのWebディレクター、茂手木です。
今回もAdobe Premiere Pro CCの使い方を紹介したいと思います。
私は数か月に一度くらい動画編集を行っているので自分が編集の仕方を忘れないようにする意味合いもあり、どれを紹介するかは自分次第なのですが他の方のお役にもたてば幸いです。
今回はワイプの入れ方・エンドロールの作り方を紹介いたします。
ワイプの入れ方
そもそもワイプって何?って人のために簡単に説明しますと、テレビでバラエティなどを見ている時に出たりする画面の隅に小さい画面のことです。
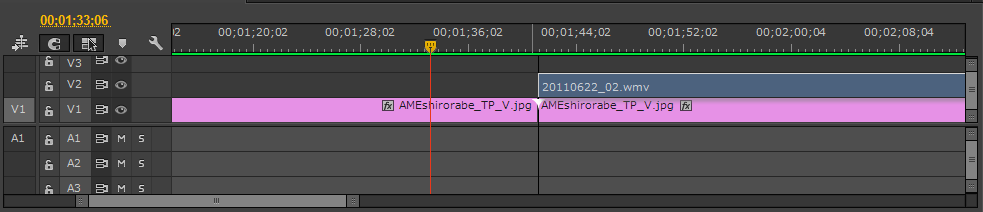
①ワイプ(小さい映像)にしたいものをタイムラインにドラック&ドロップで乗せます。
この時画面全体に写る動画より上のレイヤーにワイプの動画を入れてください。(例:メインの動画→V1 ワイプの動画→V2)

②次に右上の画面に映ったワイプにしたいデータをダブルクリックして、上の画像のように黄色い線を出します。

③すると上の画像のように動画の大きさを変更することが出来ますので、データを好みの大きさに変更を行います。

④あとは好きな位置にデータをドラックすることでワイプの完成です!
エンドロールの作り方
映画やドラマなどの最後に流れるエンドロールも簡単に作ることが出来ます。
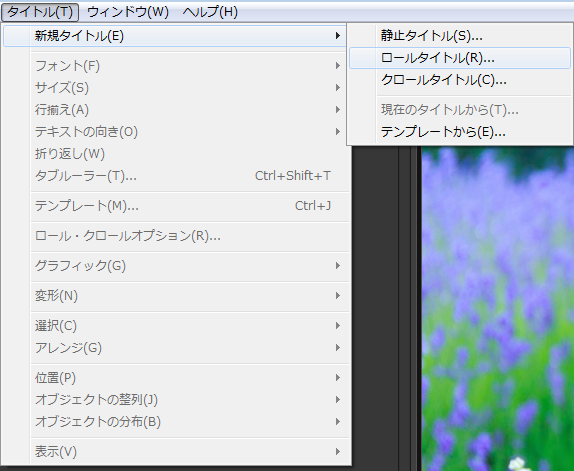
①上のメニューバーで「タイトル」→「新規タイトル」→「ロールタイトル」を選択します。
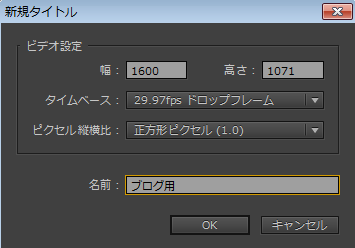
②するとこのような画面が出てきますので、名前を分かりやすいものにして「OK」をクリックしてください。

③すると文字入力の画面が出てきますので、文字をどんどん書いていきます。
※エンドロールですので文字が画面からはみ出しても問題ありません。
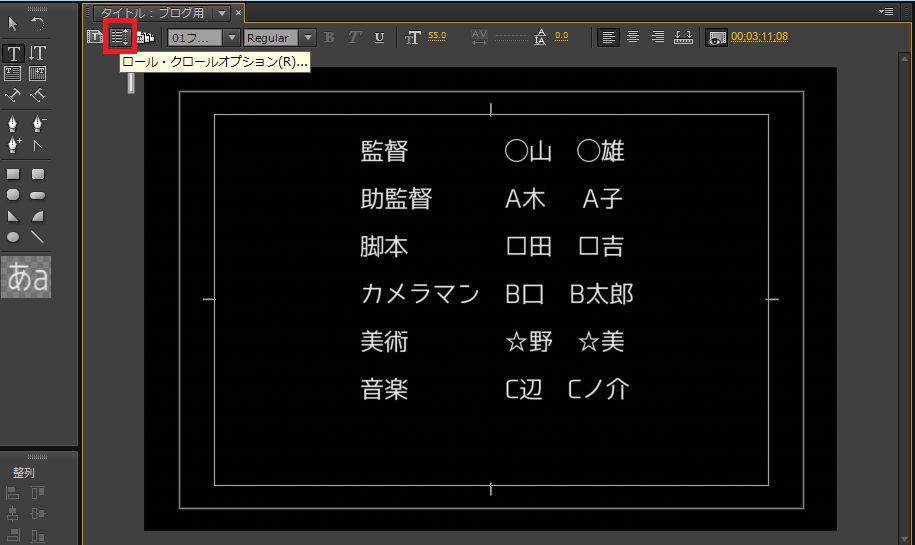
④文字を書き終えたら左上にある「ロール・クロールオプション」をクリックします。
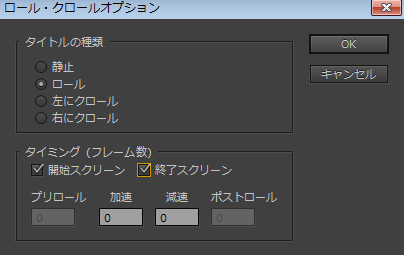
⑤ここで「開始スクリーン」と「終了スクリーン」にチェックをいれて、「OK」をクリックします。
この2つにチェックを入れることでエンドロールが画面下から出てきて、画面の上に消えていく動作をしてくれます。

⑥これでエンドロールを作成したので「×ボタン」をクリックして文字入力画面を閉じてください。
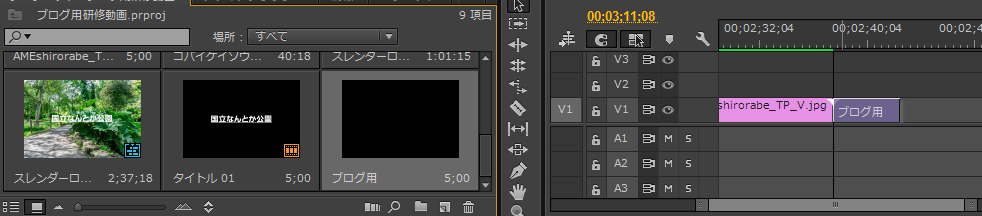
⑦作成したエンドロールを選択して、ドラック&ドロップでタイムライン上に乗せます。

⑧ちゃんと動くか右上の画面で再生ボタンを押して挙動を確認してください。
以上がエンドロールの作り方になります。
今回は文字が縦に動く「ロールタイトル」での紹介でしたが、横に動かす場合は①の部分で「タイトル」→「新規タイトル」→「クロールタイトル」を選択すれば横に動く文字を作成できます。
今回はこちらで以上になります。
次回モザイクのかけ方について説明を行った一度このシリーズは区切りをつけたいと思います。
ではまた来週!

 カテゴリ
カテゴリ




